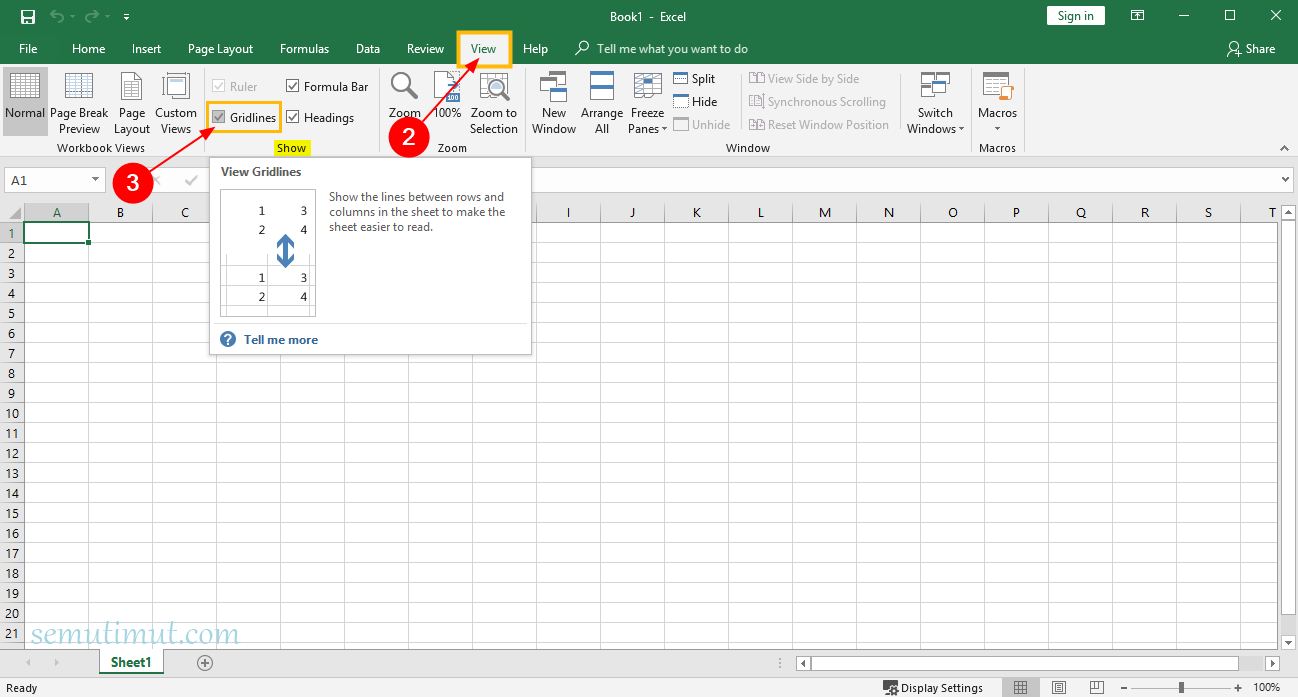
Cara Menghilangkan Garis di Microsoft Excel [+Gambar] SemutImut Tutorial Hp dan Komputer Terbaik
Jawabannya bisa. Mengingat, garis kotak-kotak tersebut hanya membantu saja. Jadi, saat di-print garis tersebut tidak akan terlihat di kerta yang telah dicetak. Menghilangkan garis di Excel sebenarnya mudah. Namun, pastikan terlebih dulu Anda tidak bingung saat garis kotak-kotak tersebut hilang dari software Excel. Baca Juga.

Cara Menghilangkan Garis Putus Putus di EXCEL yang Simple Banget YouTube
Buat Cara Menghilangkan Garis Di Excel yang lebih spesifik, bisa juga manfaatin fitur Format Cells buat ngehilangin garis di Excel. Berikut penjelasan langkah-langkahnya: A. Pilih sel atau seluruh area yang ingin kamu edit. Mulailah dengan milih sel atau area di lembar kerja Excel yang akan dirombak formatnya. Bisa klik dan geser kursor mouse.

Cara Menghapus/Menghilangkan Garis di Excel Compute Expert
Untuk menghilangkan garis di Excel, bisa menghilangkan simbol centang yang ada di tulisan "Gridlines". Sementara itu jika memilih menu "Page Layout", bisa menemukan tulisan "Gridlines" dan hilangkan centang pada bagian "View" . Proses menghilangkan garis di Excel selesai dan halaman jadi bersih putih tanpa ada garis. 3.

4 Cara Menghilangkan Garis di Excel Dengan Mudah & Cepat!
TERKAIT: Cara menyisipkan, mengedit, atau menghapus jeda halaman di Microsoft Excel. Saat Anda memasukkan pratinjau break halaman di tab tampilan , Anda akan melihat garis biru yang solid dan putus -putus yang menunjukkan kerusakan halaman. Untuk kembali ke tampilan normal, pilih "Normal" pada tab tampilan.

Cara Menghapus/Menghilangkan Garis di Excel Compute Expert
2. Cara Menghilangkan Garis Di Excel Melalui Menu Page Layout. Selain menu view, fitur untuk menonaktifkan gridline di excel adalah melalui menu Page Layout. Page Layout adalah menu untuk mengatur tampilan halaman di excel, seperti mengatur margin, ukuran kertas, orientasi landscape atau portrait, print, background hingga mengatur tampilan.

Cara Membuat dan Menghilangkan Garis (Border) Di Excel M Jurnal
Cara Menghilangkan Garis di Excel 1: Tab View/Page Layout. Klik tab View atau Page Layout pada file excelmu; Hilangkan tanda centang pada boks centang Gridlines (tab View) atau View Gridlines (tab Page Layout) dengan mengkliknya sekali. Jika nanti kamu ingin memunculkan garisnya kembali, kamu tinggal mencentangnya lagi dengan mengklik boks centangnya lagi
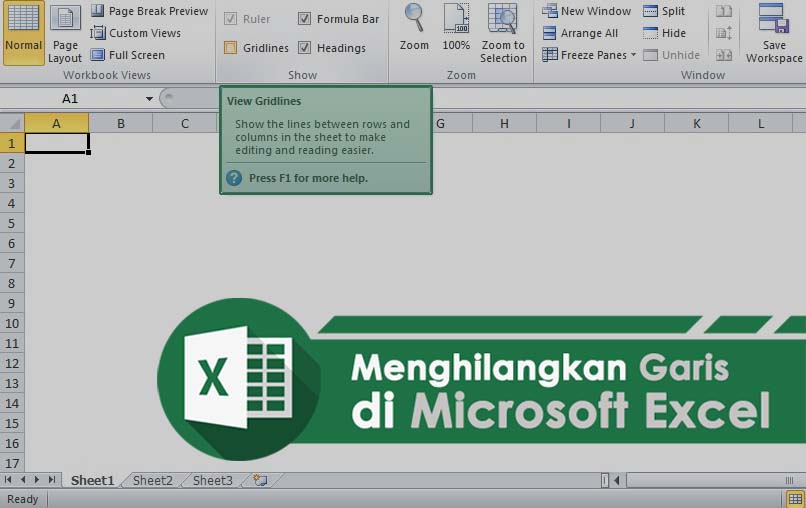
4 Cara Menghilangkan Garis di Excel dengan Mudah dan Cepat Trik/Tips Komputer Laptop 2022
2. Menghilangkan dan Mengganti Warna Garis Excel. Sama seperti sebelumnya, kamu hanya perlu klik kotak Gridlines untuk menghilangkan centang. Tapi ini bukan melalui tab View, melainkan dari navigasi File. Selain menghilangkan garis di spreadsheet, cara ini bisa kamu gunakan jika ingin mengubah warna garis.
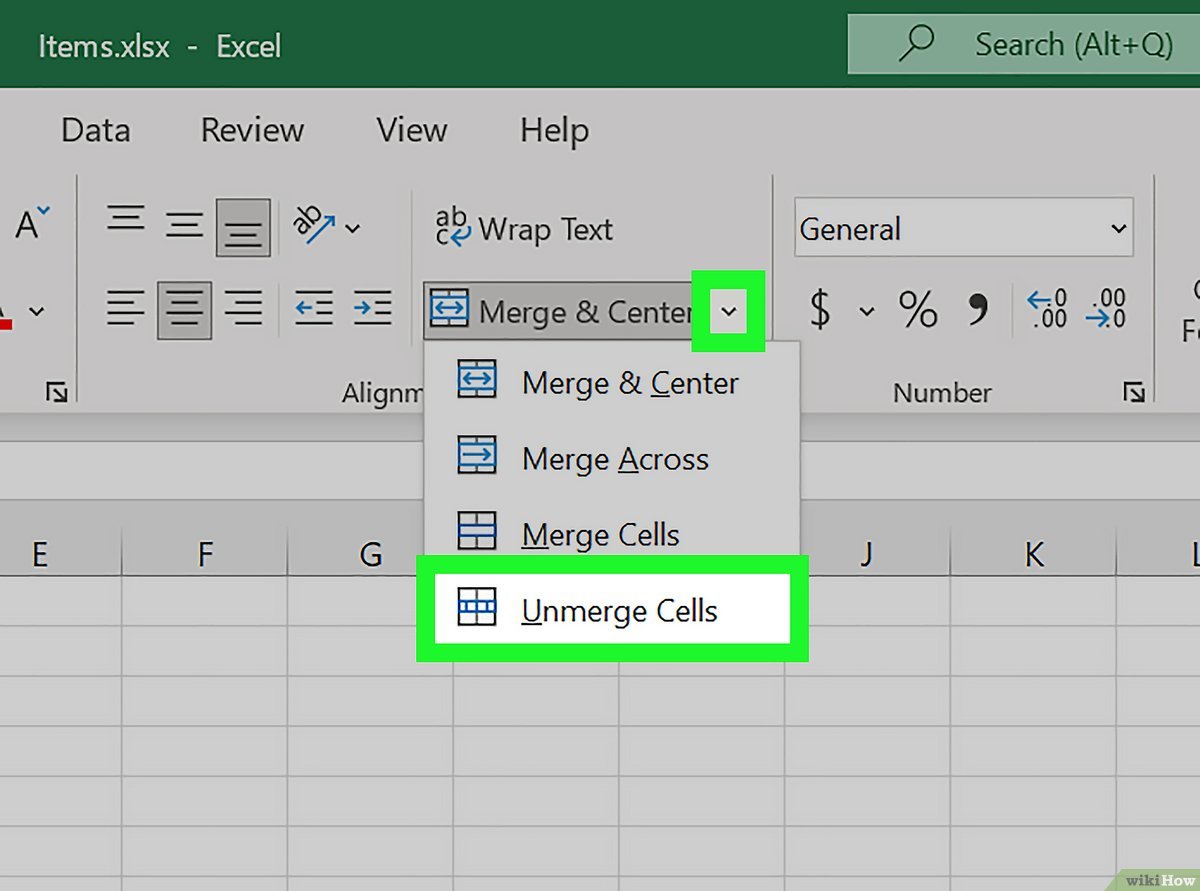
6 Cara Menghilangkan Garis di Excel Saat Print Agar Rapi
Untuk menghilangkan garis (border) di Excel, silahkan ikuti cara berikut: Pilih (blok) range data yang ingin Anda hilangkan garis nya. Dalam contoh ini Saya hilangkan garis untuk sebagian saja yaitu Range H 7 :J 11. Klik Tab Home, kemudian klik drop down menu Border (icon panah kebawah).
4 Cara Menghilangkan Garis di Excel Dengan Mudah & Cepat!
Cara Menghilangkan Garis Di Excel - Bagi para pengguna Microsoft Office tentu sudah tidak asing lagi dengan aplikasi Microsoft Excel yang ada didalamnya. Yang dimana aplikasi Excel ini merupakan salah satu aplikasi yang begitu sering digunakan untuk membuat data terutama yang berhubungan dengan hitung-hitungan.
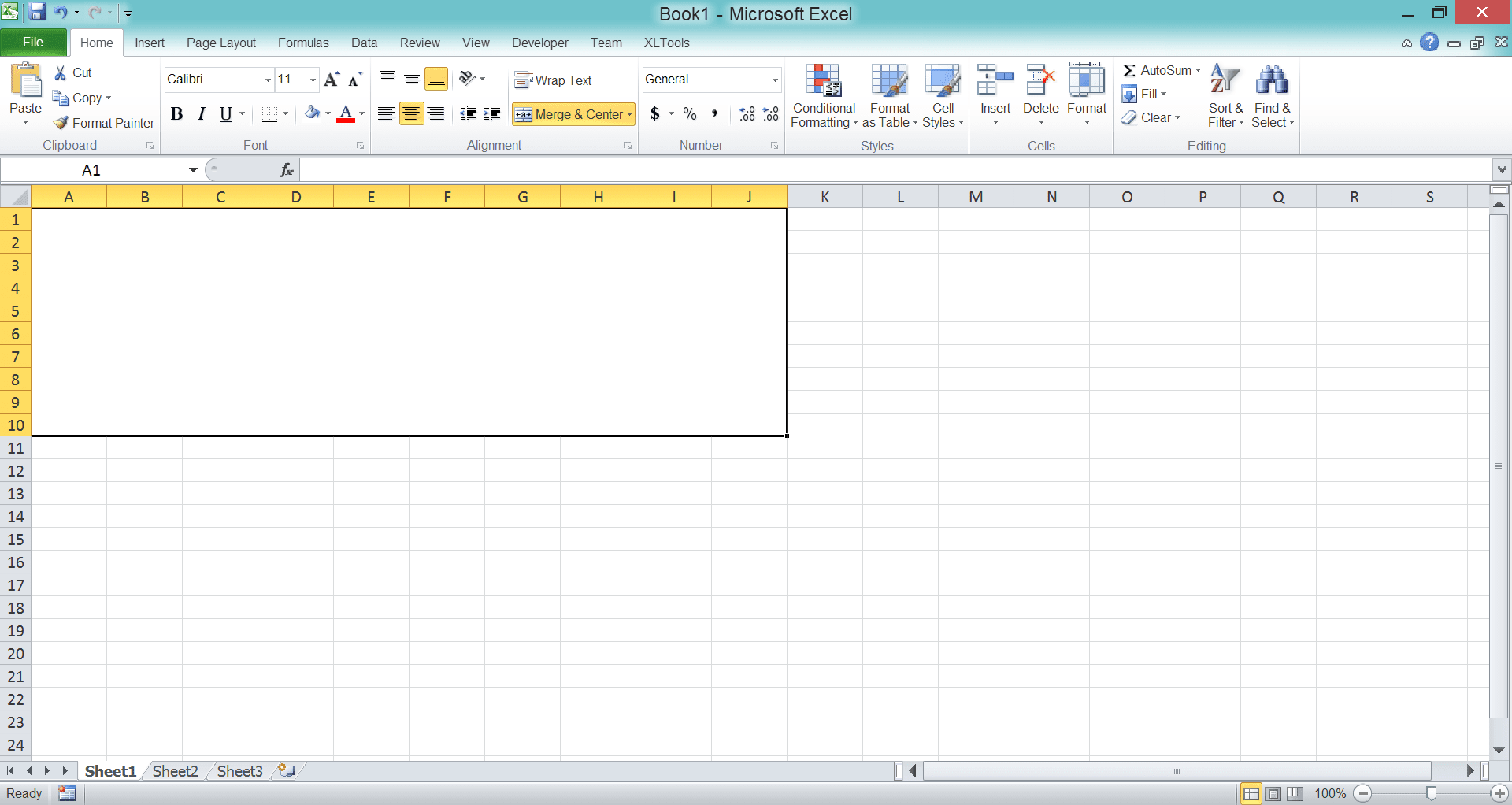
6 Cara Menghilangkan Garis di Excel via Page Layout Dan Lainnya
Selain untuk menghilangkan garis Excel, pada menu View - Show ini kita juga bisa menghilangkan Formula Bar dan Headings jika bagian ini dirasa perlu dihilangkan agar lembar kerja lebih terlihat luas dan clean. Nah, sangat mudah bukan menghapus garis di Excel agar lembar kerja jadi lebih clean. Silahkan Anda coba sendiri pada program Excel.

Cara Menghilangkan Garis Putus Putus Pada Excel IMAGESEE
Cara menghilangkan garis di excel selanjutnya yaitu melakukannya di menu pengaturan. Mengenai urutan langkah-langkahnya, yaitu sebagai berikut: Bukalah tab menu pada Microsoft Excel yang kamu buka. Selanjutnya, cari bagian option yang ada pada bagian paling bawah.
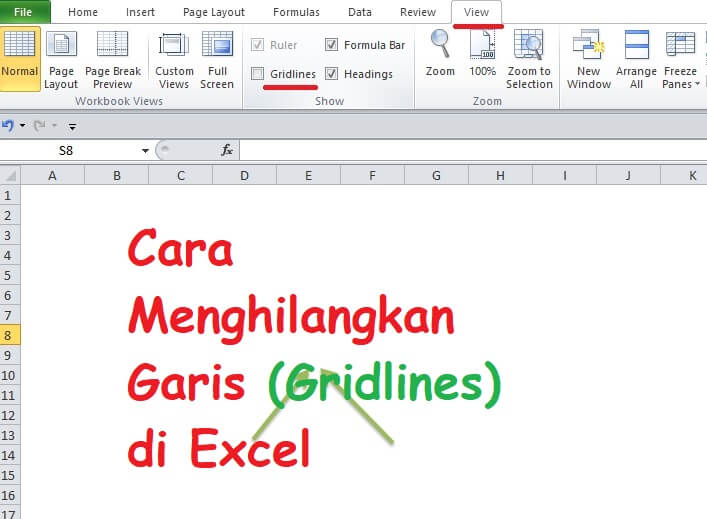
Cara Menghilangkan Garis (Gridlines) di Excel
Tips: Untuk menerapkan gaya batas kustom atau batas diagonal, klik Batas Lainnya.Dalam kotak dialog Format Sel, pada tab Batas, di bawah Garis dan Warna, klik gaya garis dan warna yang Anda inginkan.Di bawah Prasetel dan Batas, klik satu atau beberapa tombol untuk menunjukkan penempatan batas.Dua tombol batas diagonal tersedia di bawah Batas.
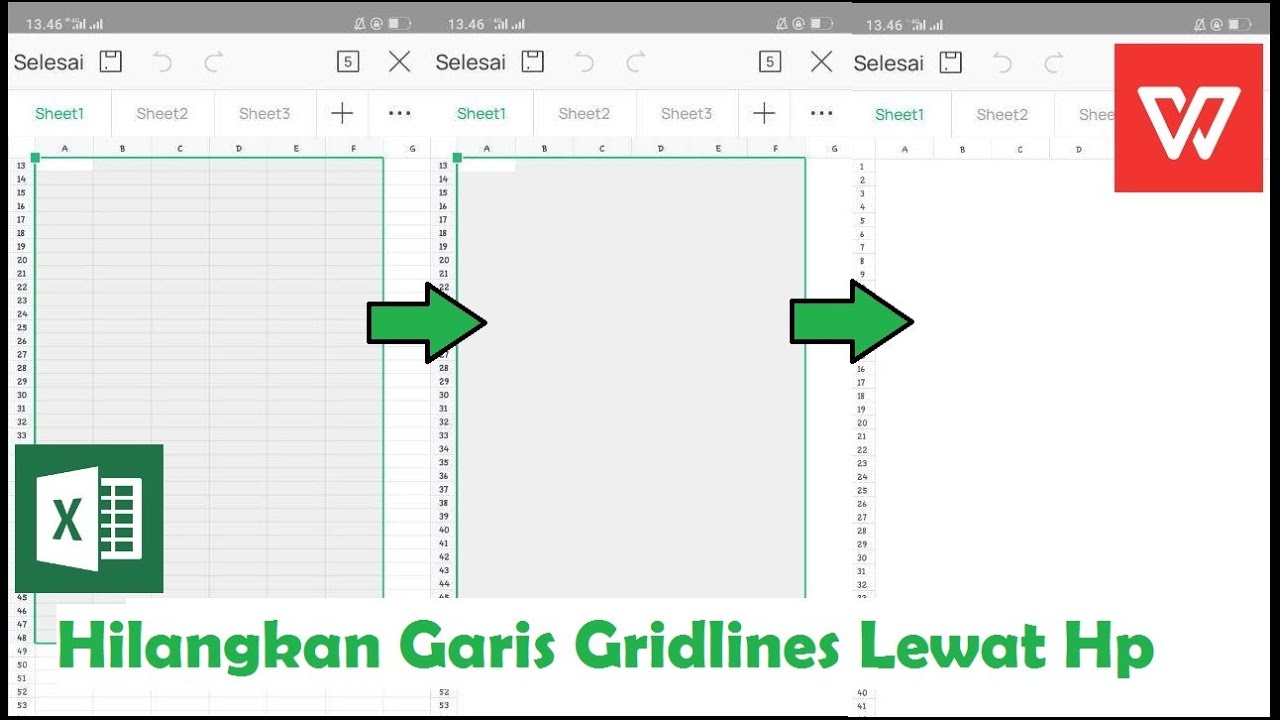
Cara Menghilangkan Garis Bantu atau Gridlines di Excel Menggunakan WPS Office SimpleNewsVideo
2. Cara Menghapus Kotak di Excel Dengan Fill (Alternatif) Selain melalui opsi gridlines di atas, kita juga bisa mencoba cara menghapus kotak di excel dengan menu fill. Yang mana, dalam hal ini kita akan mengganti warna garis halus tersebut menjadi putih. Sehingga, ini membuat kesan kotak-kotak di excel menghilang.

Cara Menghilangkan Garis di Microsoft Excel [+Gambar] SemutImut Tutorial Hp dan Komputer Terbaik
Buka Microsoft Office Excel. Masuk ke menu View . Pilih tools " Show ". Kemudian uncheck bagian Gridiline . Langsung garis yang ada di Excel kamu menghilang dan bersih. Jika kamu belum terbiasa dan ingin mengaktifkan lagi garis tersebut tinggal ulangi cara diatas, lalu centang kembali bagian Gridiline. Selesai.

CARA MENGHILANGKAN GARIS BANTU / GRIDLINES PADA EXCEL YouTube
Excel Options. Jika ingin menggunakan cara lain, berikut ini adalah langkah-langkah metode penggunaan opsi default di Excel: 3. Mengganti Warna Background. Selain memanfaatkan beberapa opsi pada tab menu di Excel, kamu juga bisa menggunakan warna putih untuk mengganti background pada worksheet. Warna tersebut juga akan menghilangkan garis-garis.
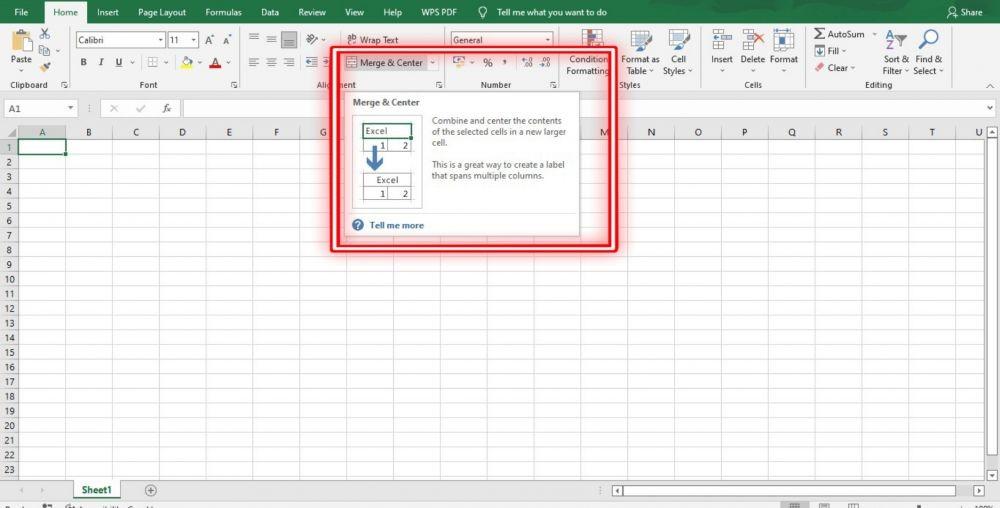
Cara Menghilangkan GarisGaris di Excel
Cara menghilangkan garis di excel selanjutnya yaitu melakukannya di menu pengaturan. Mengenai urutan langkah-langkahnya, yaitu sebagai berikut: Pertama, bukalah tab menu pada Microsoft Excel yang kalian buka. Selanjutnya, cari bagian option yang ada pada bagian paling bawah. Berikutnya, di menu popup Excel Option ada bisa lanjut ke tab Advanced.