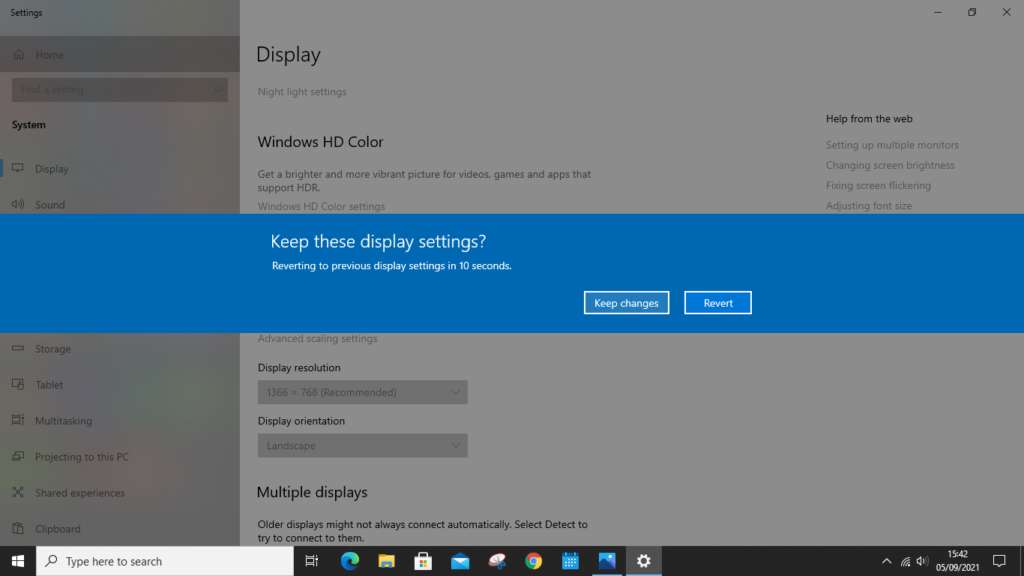
Mengatasi layar monitor terpotong/tidak full screen.
Cara mengatasi tampilan layar monitor tidak penuh atau full screen ini saya buat berdasarkan pengalaman setelah mengganti monitor baru dengan resolusi yang l.
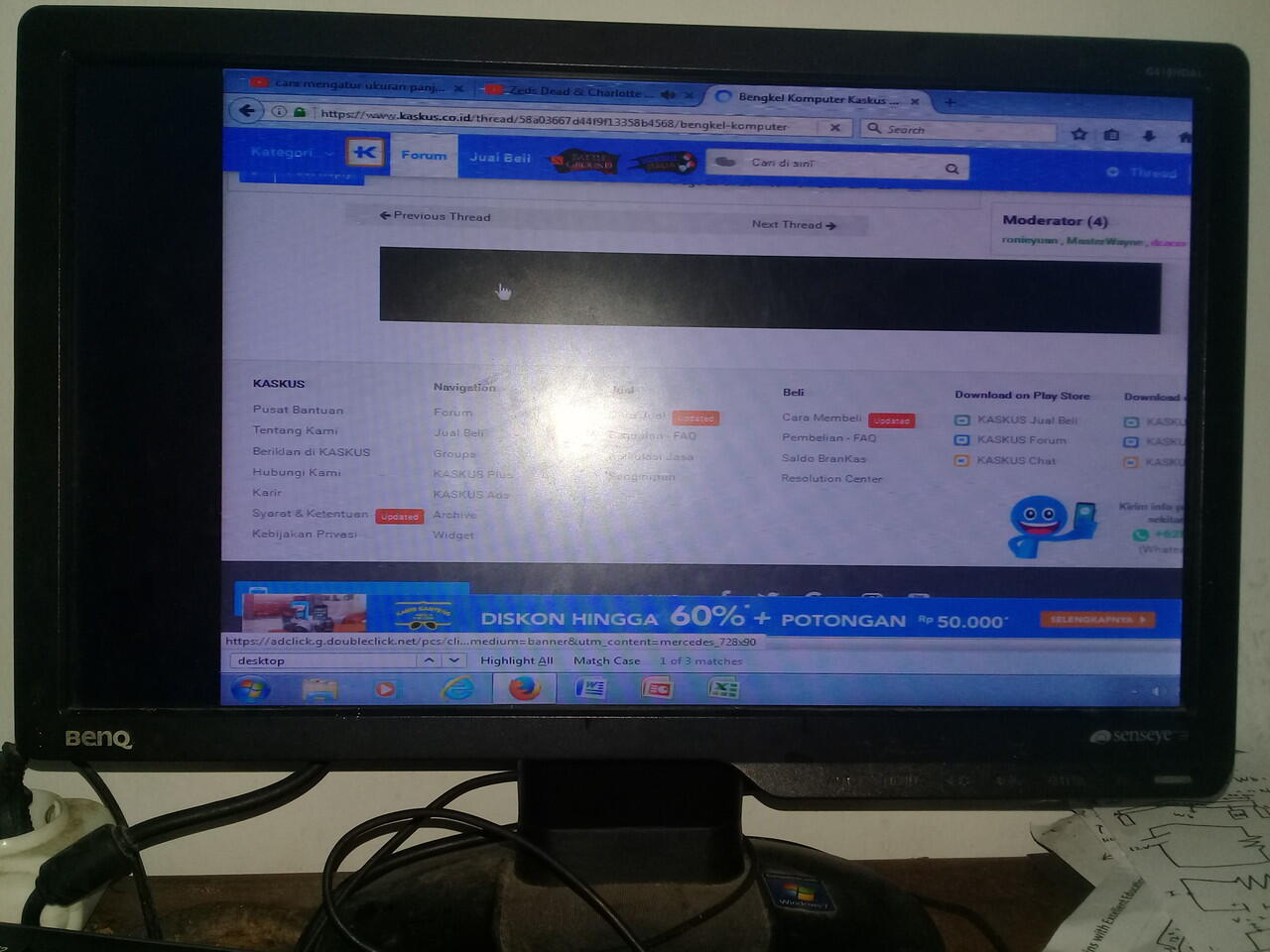
[HELP] Tampilan Layar pada Monitor Tidak Full KASKUS
B. Device Manager. 1. Masuk ke Control Panel -> Hardware and Sound -> Devices and Printers -> Device Manager. 2. Periksa kartu grafis Anda dalam item " Display adapters ". 3. Beralih ke tab " Driver " untuk memeriksa Versi dan Tanggal Driver, klik " Update Driver… " bila versi driver bukan yang terbaru. (Jaringan harus terhubung dengan baik).

Cara Mengatasi Layar Monitor Tidak Full 1920x1080p woKey Blog
5. Keluarlah dari layar penuh dengan menekan ⌘ Command + F atau ⌘ Command + ⏎ Return. Jika pintasan yang disebutkan di atas tidak berfungsi, mungkin Anda bisa meminimalkan jendela menggunakan salah satu dari kombinasi tombol ini. Jika ada jendela gim yang masih terbuka, lihatlah panduan gim mengenai kombinasi tombol yang harus ditekan.

Setting Layar Monitor Asus Tidak Bisa Full Screen YouTube
Memecahkan masalah layar berkedlik di Windows. Windows 10. Windows 11 Windows 10. Layar berkedlik di Windows 11 biasanya disebabkan oleh masalah driver tampilan atau aplikasi yang tidak kompatibel. Untuk menentukan apakah driver tampilan atau aplikasi menyebabkan masalah, periksa untuk melihat apakah Manajer Tugas berkedlik.
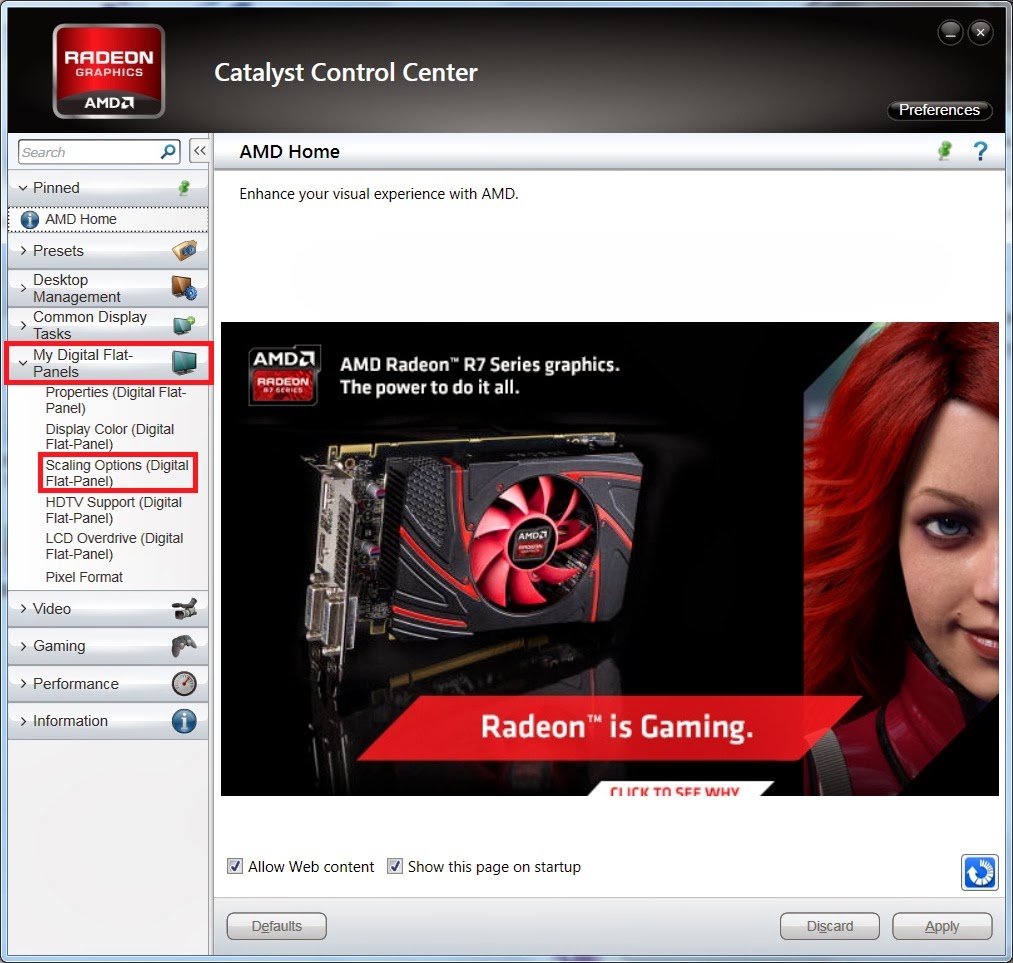
Cara Mengatasi Layar Monitor Tidak Full 1920x1080p woKey Blog
Diubah pada: Thu, 7 Mei, 2020 pada 1:56 PM. Jika gambar tidak memenuhi layar monitor atau terlihat seperti gambar terlalu besar untuk monitor, coba beberapa saran di bawah ini. 1. Ubah Scaling/Pengaturan Skala pada Display. Gunakan software graphics adapter untuk mengubah opsi "Scaling" untuk menyesuaikan ukuran tampilan.

Mengatasi layar monitor terpotong/tidak full screen.
Tips Mengembalikan Layar Monitor yang Tidak Full source: freepik. Kendala yang seringkali dialami oleh kebanyakan orang adalah, tiba-tiba tampilan layar monitor tidak full. Tidak jarang kita mungkin tidak sengaja memencet tombol tertentu pada layar monitor ataupun keyboard dan membuat tampilan layar menjadi kecil tidak sesuai ukuran pada umumnya.
 0-33 screenshot.jpg)
Cara Mengatasi Tampilan Layar Monitor Tidak Penuh atau Full Screen
Windows 10. Anda dapat membuat Mulai menjadi layar penuh dan melihat semuanya dalam satu tampilan. Pilih Mulai , lalu pilih Pengaturan > Personalisasi . Pilih Mulai , lalu aktifkan Gunakan Mulai layar penuh. Saat selanjutnya Anda membuka Mulai, layar Mulai akan memenuhi desktop. Pilih Semua aplikasi di layar Mulai untuk tampilan layar penuh.
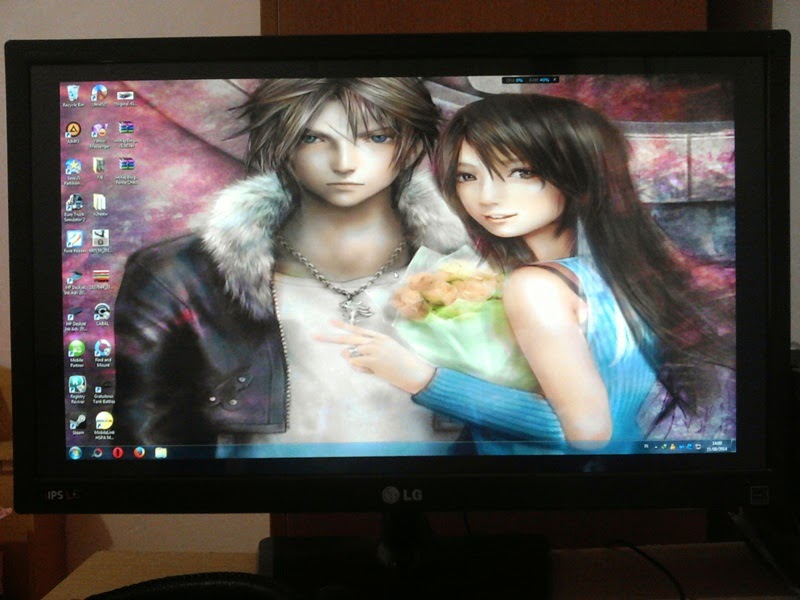
Cara Mengatasi Layar Monitor Tidak Full 1920x1080p woKey Blog
Cara Mengatasi Tampilan Layar Monitor Tidak Penuh Di Windows 10 - Cara Mengatasi Tampilan Layar Monitor Tidak Full Screen Di Windows 10Halo Sahabat Tutorial.
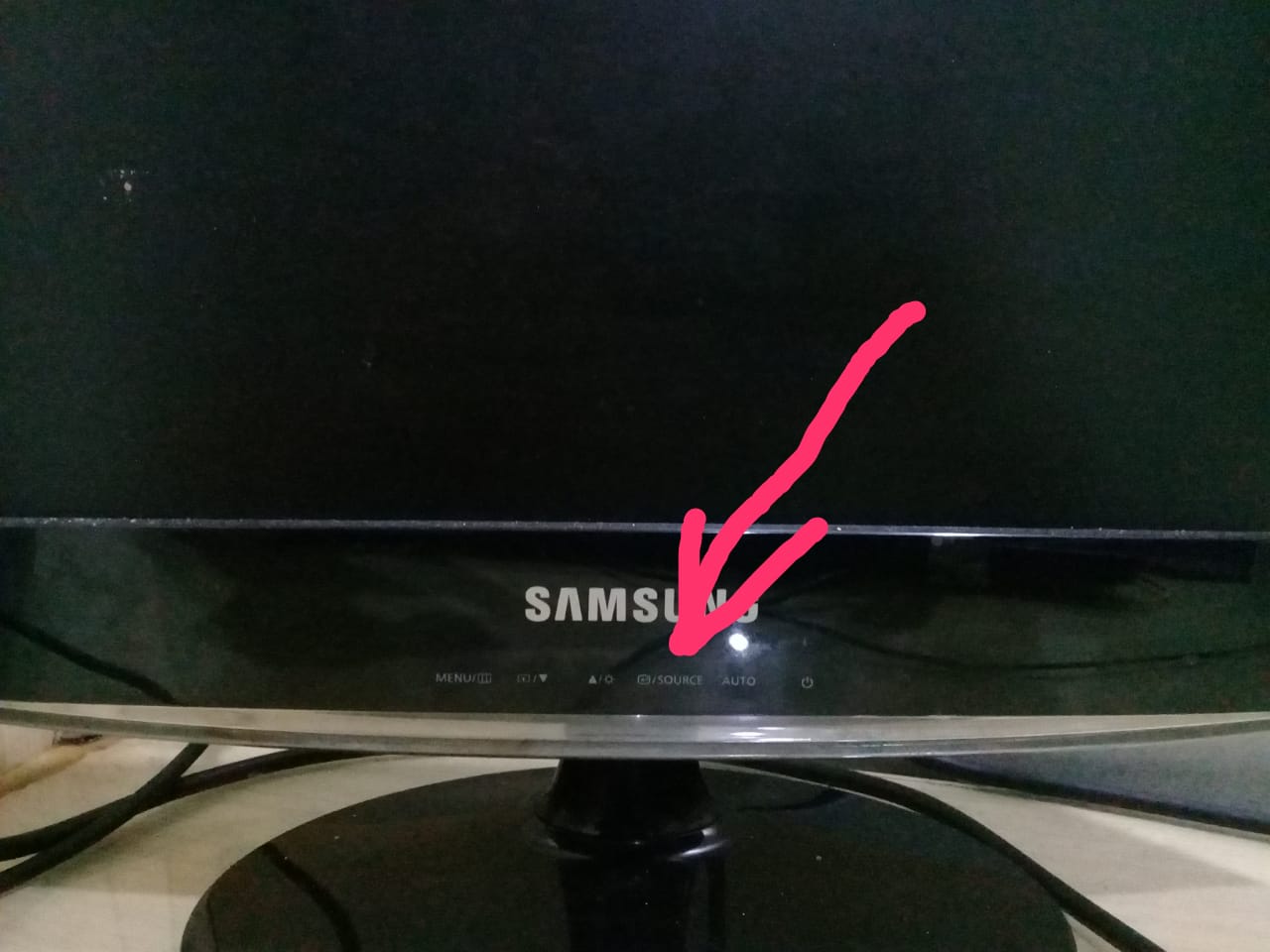
cara mengatasi monitor samsung yang layar tidak full
Ikuti opsi di bawah ini untuk memeriksa dan memperbaiki masalah resolusi layar di Windows 11. Baca juga: 10 Rekomendasi Tema Windows 11 Terbaik. 1. Ubah Pengaturan Resolusi Tampilan. Ketika tampilan monitor tidak berfungsi, pixels resolusi layar adalah hal pertama yang harus Anda periksa. Klik kanan pada desktop dan pilih opsi "Display.
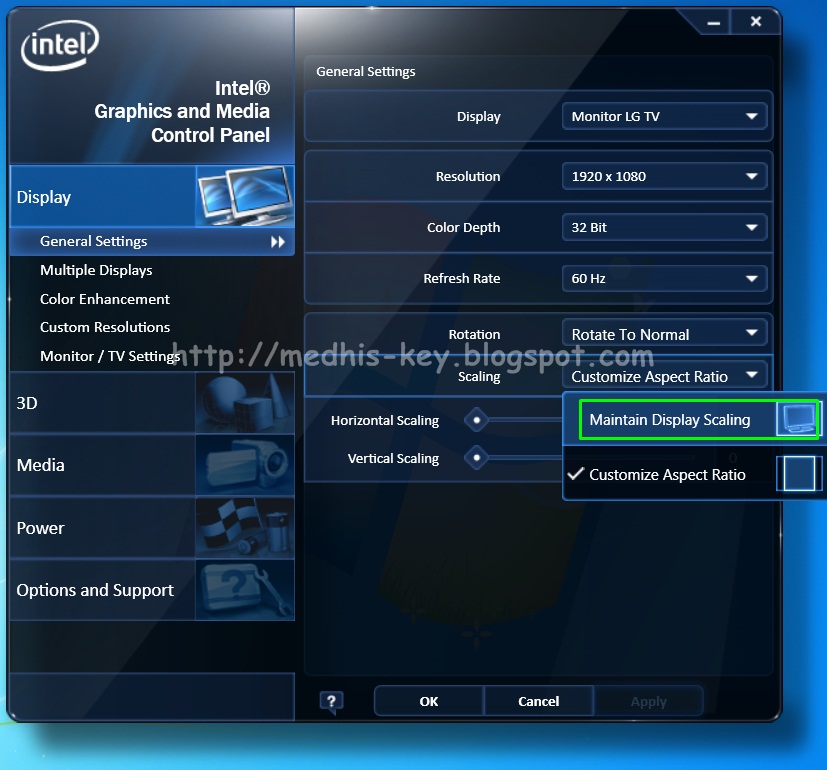
Cara Mengatasi Layar Monitor Tidak Full 1920x1080p woKey Blog
Kemudian anda dapat memilih Display settings. Setelah itu anda cari menu Advance Display Settings. Di menu ini anda bisa ganti yang tadinya 59 Hz, menjadi 60 Hz. Jika sudah anda kembali ke menu yang tadi kemudian anda pilih Yang telah direkomendasi oleh komputer anda. Jika muncul pemberitahuan seperti gambar di bawah anda cukup pilih Keep changes.
 0-27 screenshot.jpg)
Cara Mengatasi Tampilan Layar Monitor Tidak Penuh atau Full Screen
Untuk cara pertama, silakan kamu pergi terlebih dahulu ke Device Manager (klik kanan Start dan cari Device Manager), setelah itu pastikan Display adapters sudah terinstall. Jika sudah terinstall dan kamu masih belum bisa mengubah resolusi layar kamu, berarti itu tandanya driver (software) Display adapters yang kamu gunakan masih berada di versi.

Cara Mengatasi Tampilan Layar Monitor Tidak Penuh ( full ) Windows 8 10 YouTube
Selamat sore semoga anda semua slalu bahagia dan penuh semangat untuk belajar dan terus belajar,kali kami membahas tentang komputer yaitu dengan judul 5 Car.
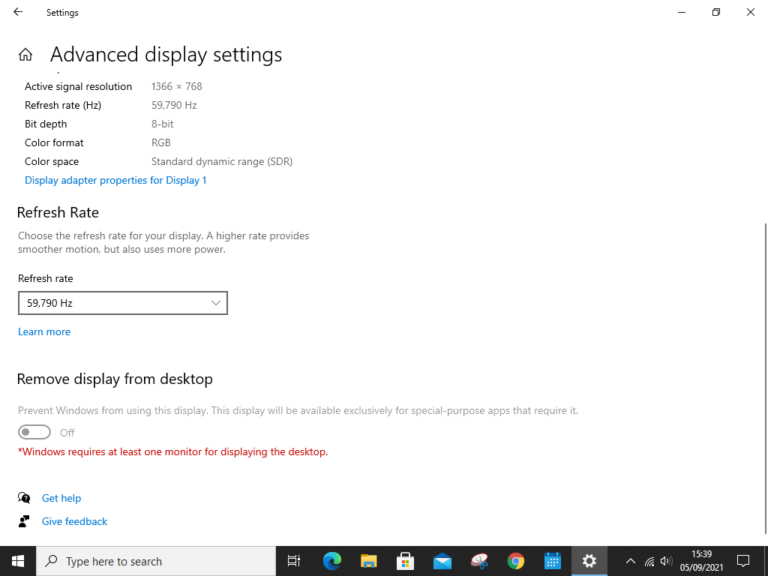
Mengatasi layar monitor terpotong/tidak full screen.
Gambar atau Teks blur / Posisi atau Resolusi Layar tidak tepat 1. Kalibrasi otomatis (Auto Adjust):. Pastikan jenis kabel cocok untuk port monitor. Bila ada layar atau PC lain, coba pastikan apakah layarnya normal. Hal ini bisa membantu dalam mengidentifikasikan gejalanya lebih efisien.
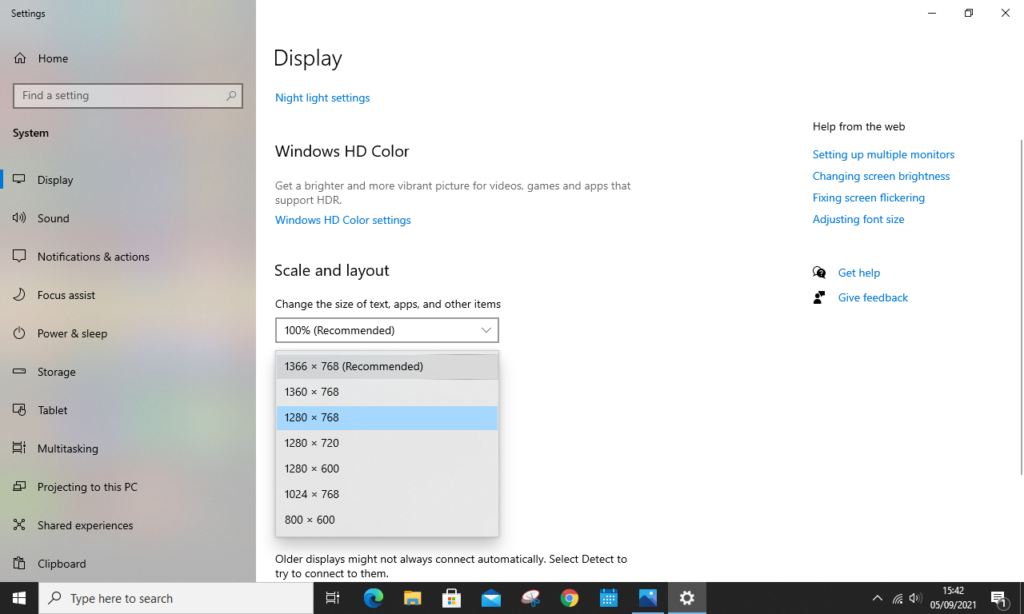
Mengatasi layar monitor terpotong/tidak full screen.
Terkadang meskipun kita sudah melakukan full update resolusi pada monitor masih terlihat kurang sesuai, entah itu icon yang terlihat terlalu besar, layar yang terlihat melebar dan tidak proporsional.. Masalah resolusi yang tidak pas dan layar melebar menjadi salah satu masalah paling sering dialami terutama bagi yang barus aja melakukan.
 1-40 screenshot.jpg)
Cara Mengatasi Tampilan Layar Monitor Tidak Penuh atau Full Screen
Monitor dapat mendukung resolusi yang lebih rendah dari resolusi aslinya, tetapi teks tidak akan terlihat setajam dan tampilannya mungkin kecil, terpusat di layar, bermata hitam, atau direntangkan. Catatan: Jika Anda melihat perubahan yang tidak terduga di resolusi layar, Anda mungkin perlu memperbarui driver grafis.

Cara Mengatasi Tampilan Layar Laptop Tidak Penuh atau Full Screen YouTube
Here's what you need to do: 1) On your keyboard, press the Windows logo key and R at the same time to invoke the Settings app. 2) Click System. 3) Click Display on the left. 4) Under the Display resolution section, ensure to choose the proper resolution for your monitor.