
How to use Pen Tool in PSD Stack
To copy and rename a path, Alt-drag (Windows) or Option-drag (Mac OS) the path in the Paths panel to the New Path button at the bottom of the panel. Or select the path to copy, and choose Duplicate Path from the Paths panel menu. Enter a new name for the path in the Duplicate Path dialog box, and click OK.
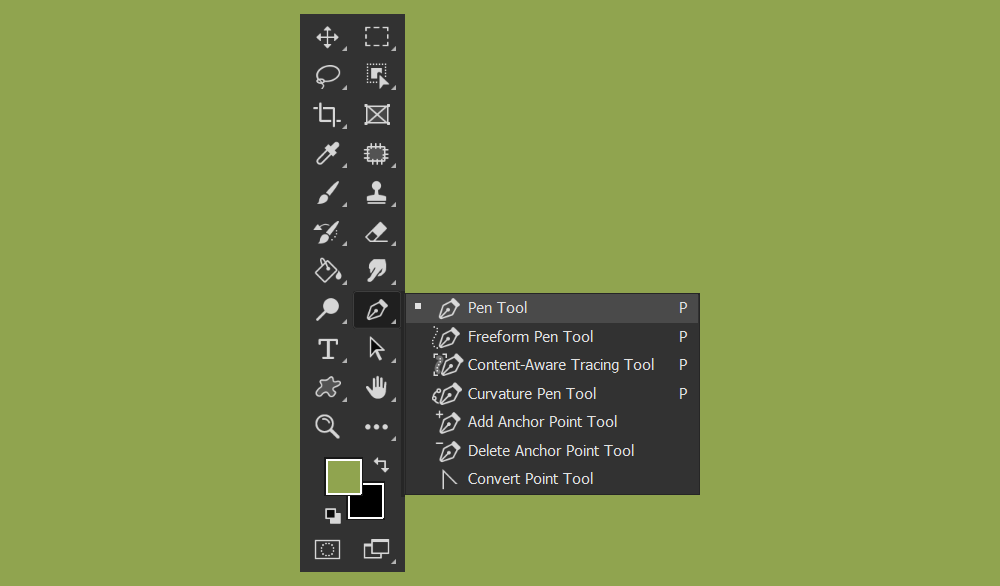
How to Use the Pen Tool in
Fill a path. Click the icon in the top right to enlarge the image. Select the Pen tool using the shortcut P. To make a selection, click two points to create a line between them, and drag a point to create a curved line. Use Alt/opt-drag your lines to change them. Ctrl/right-click your path in the Paths tab on the right, and then choose Fill.
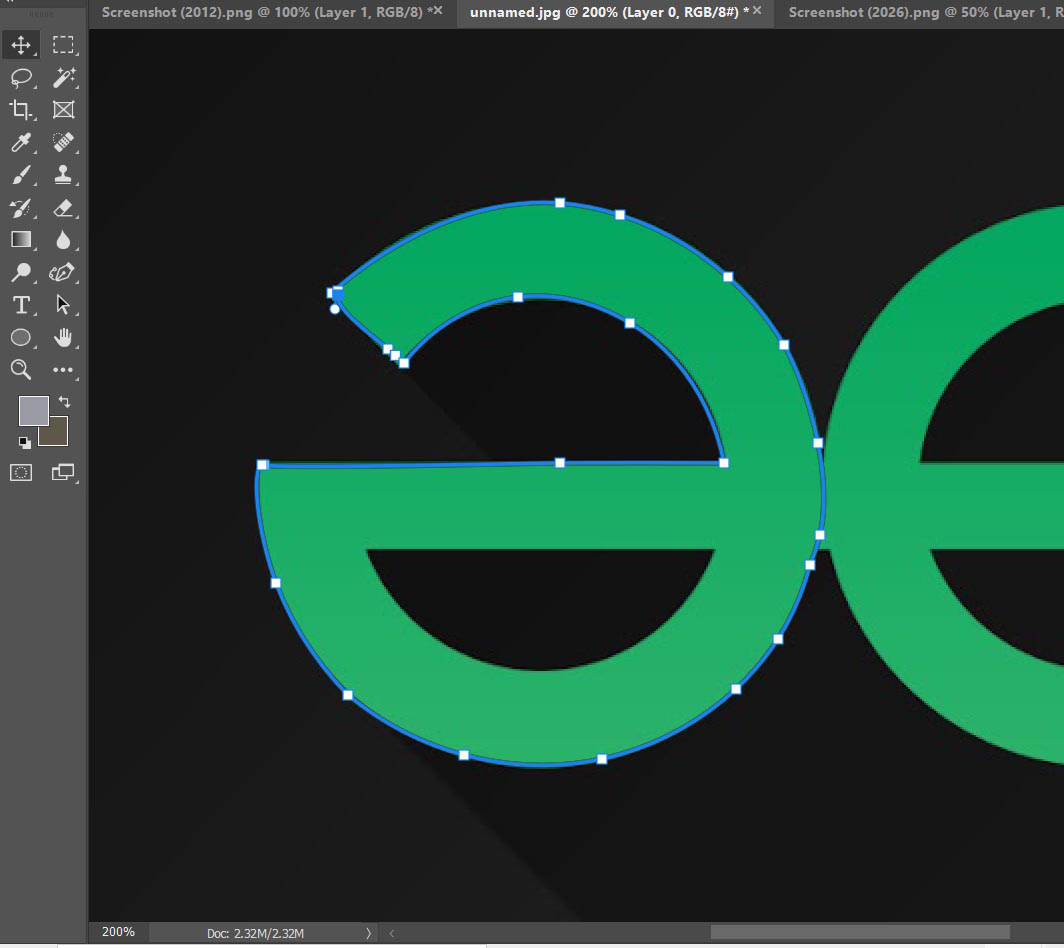
How to use the Pen tool?
Select the Pen tool. Position the Pen tool where you want the straight segment to begin, and click to define the first anchor point (do not drag). Note: The first segment you draw will not be visible until you click a second anchor point. (Select the Rubber Band option in Photoshop to preview path segments.)
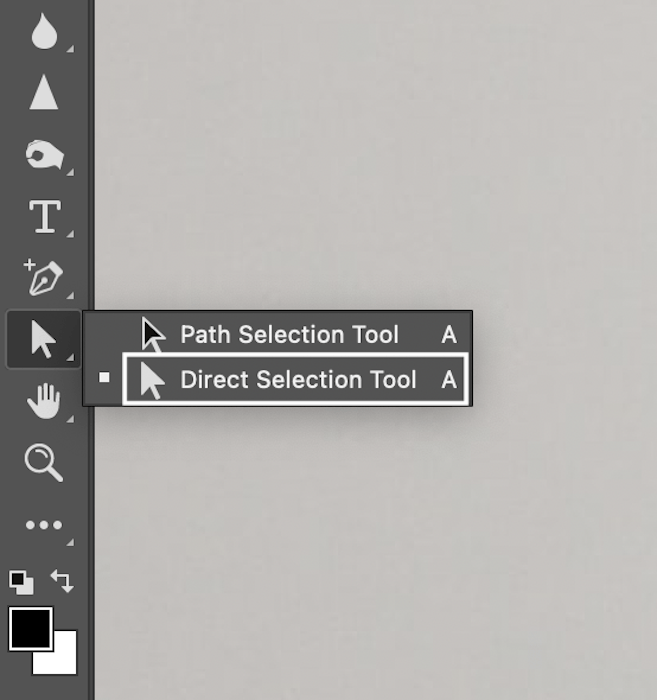
How To Use The Pen Tool In Step By Step expertphotography
Download a free copy of Adobe Photoshop to follow along with this simple tutorial. START MY FREE TRIAL. Table of Contents. How to use the Pen Tool in Photoshop in 8 Steps. Step 1 - Open a New Document. Step 2 - Select the Pen tool. Pen Tool Customization. Step 3 - Path or Shape. Drawing the Path Line.
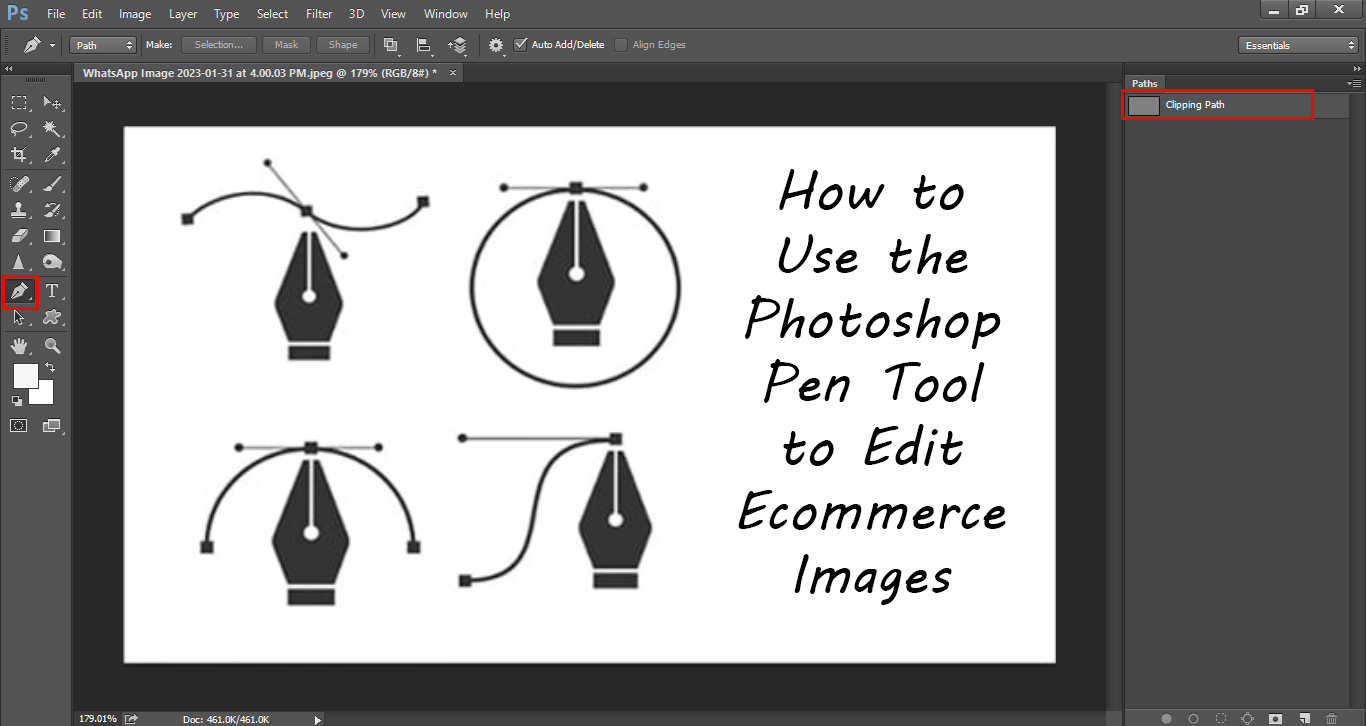
How to Use the Pen Tool to Edit Images
1.2 Using the Pen Tool and Paths. In this lesson you will learn how to use the Pen Tool, how to best control it, and how to use the Paths it creates. There's a simple project in the Course Files you can use to follow along and a more complex example so you can see how the same principles are applied to a real-world project. 1.

How to Use the Pen Tool in Beginner Tutorial
Photoshop Tutorials: Click on the "Paths" icon in the Options Bar to work with paths with the Pen Tool. With the Pen Tool selected and the Paths icon selected in the Options Bar, click once anywhere inside your document. Don't click and drag, just click. When you do, you'll add a small square point.
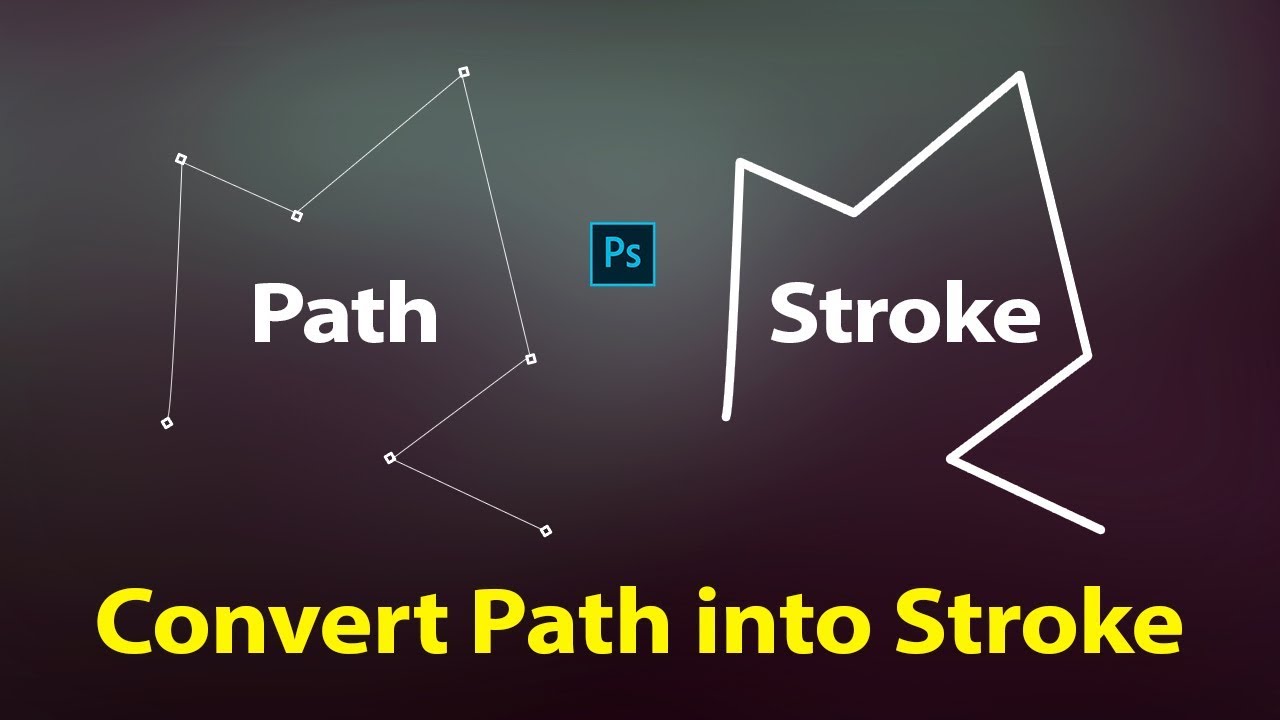
How to Convert Path into Stroke in Make Pen Tool Path into Stroke pen tool stroke
Adobe Photoshop how to use the pen tool. A Photoshop tutorial on how to use pen tool to create selections, shapes and custom lines. The pen tool in Adobe Pho.
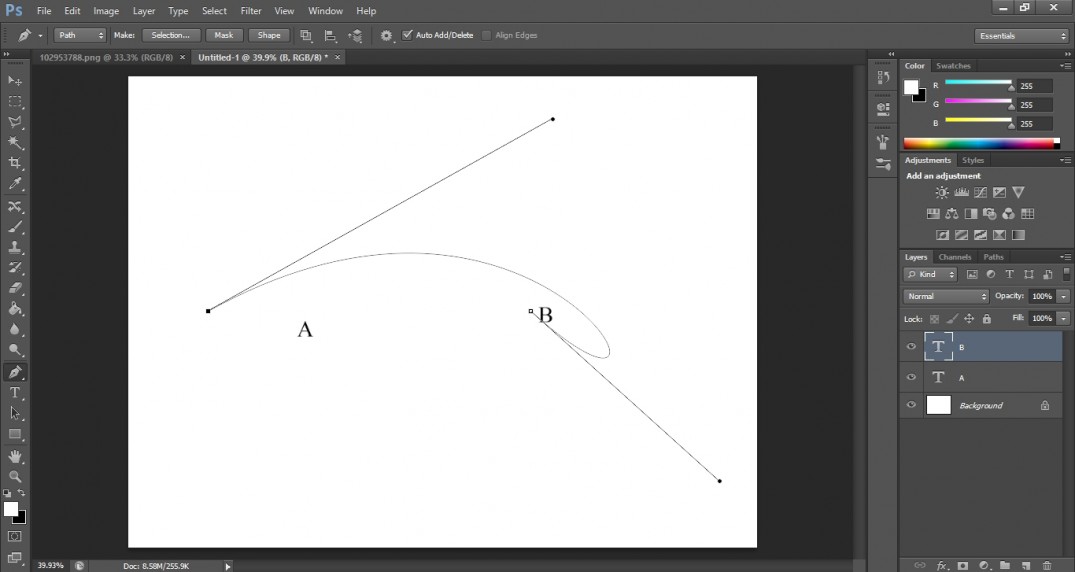
Tutorial on How to Use the Pen Tool in Shaw Academy
Step 5: Close the Path. We want to close our path when we have almost made it back to your first anchor point. Place a point close to the first one. When we hover over the first anchor point, a small circle will appear to the right of our Pen tool icon. We can then click on our first anchor point and close up our path.
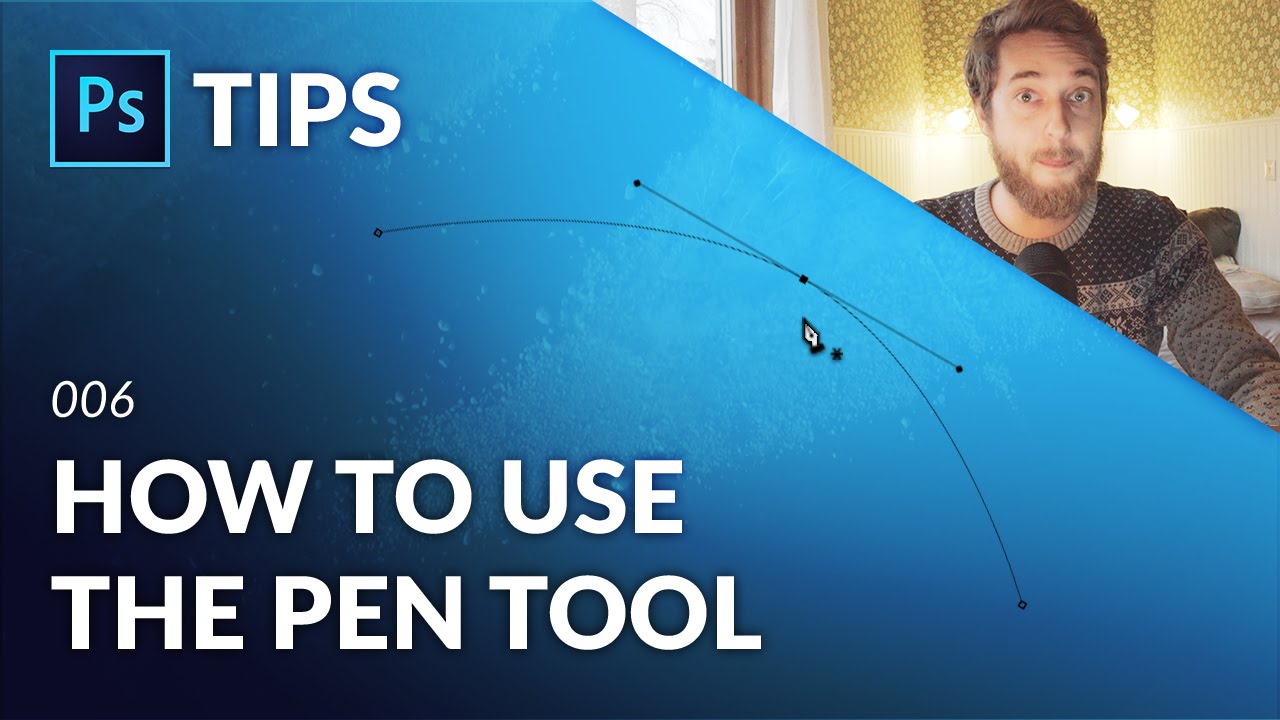
How to Use the Pen Tool in YouTube
Use the Freeform Pen tool to draw freehand and anchor points will automatically appear. From the Pen Tools menu, select the Freeform Pen tool. Click the inverted arrow next to the shape buttons in the Options bar and enter a value between 0.5 and 10.0 pixels in the Curve Fit window. A higher number places fewer anchor points to create a simpler.
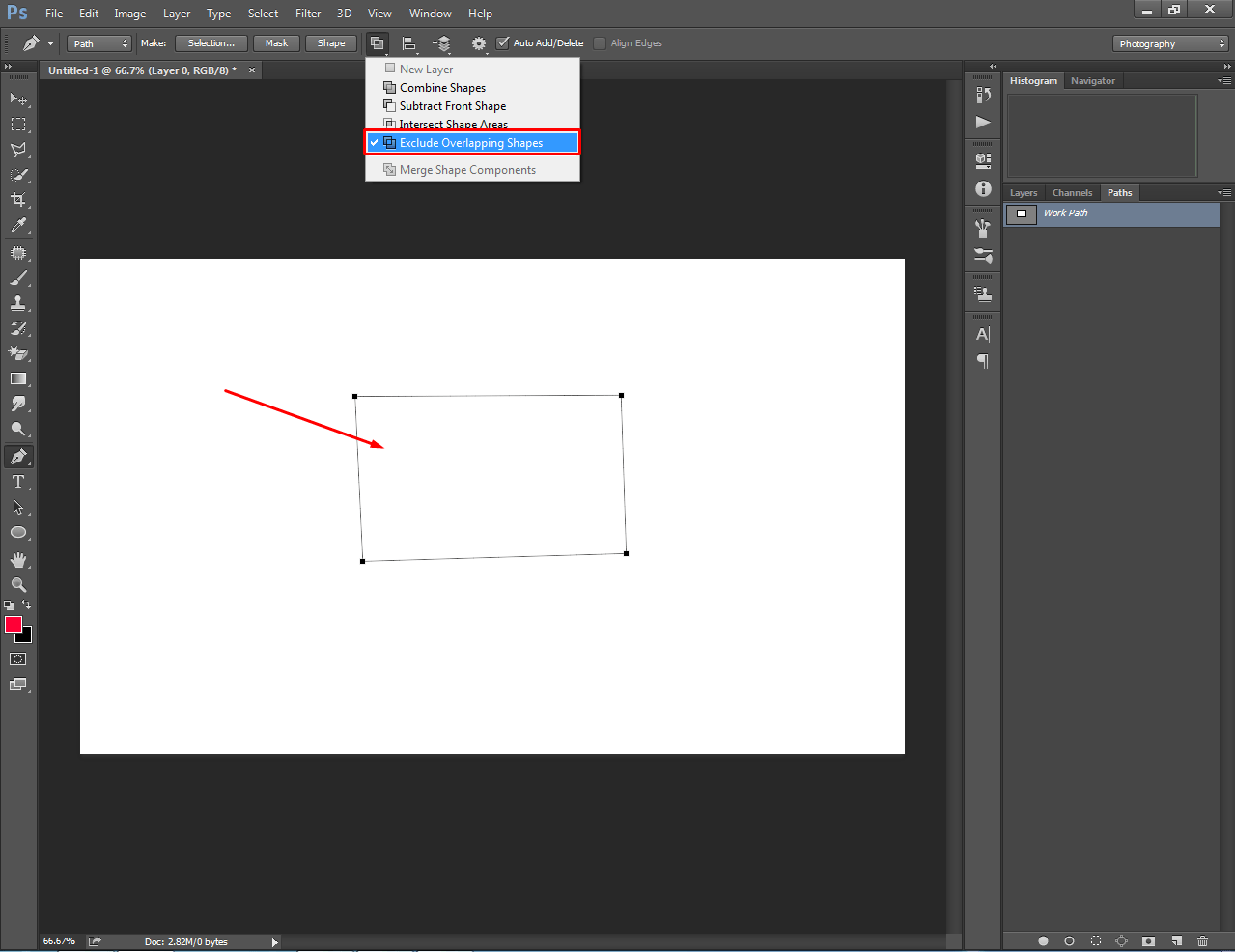
How To Use Pen Tool In Clipping Way
Step 1. Select the Layer. To begin, choose the layer you wish to outline. In the Layers panel, click on the layer to select it. Step 2. Choose the Pen Tool. Next, select the Pen Tool from the toolbar. This tool allows you to create custom paths for your outline. Step 3. Define the Outline Path. Here, you'll establish the shape of your outline.
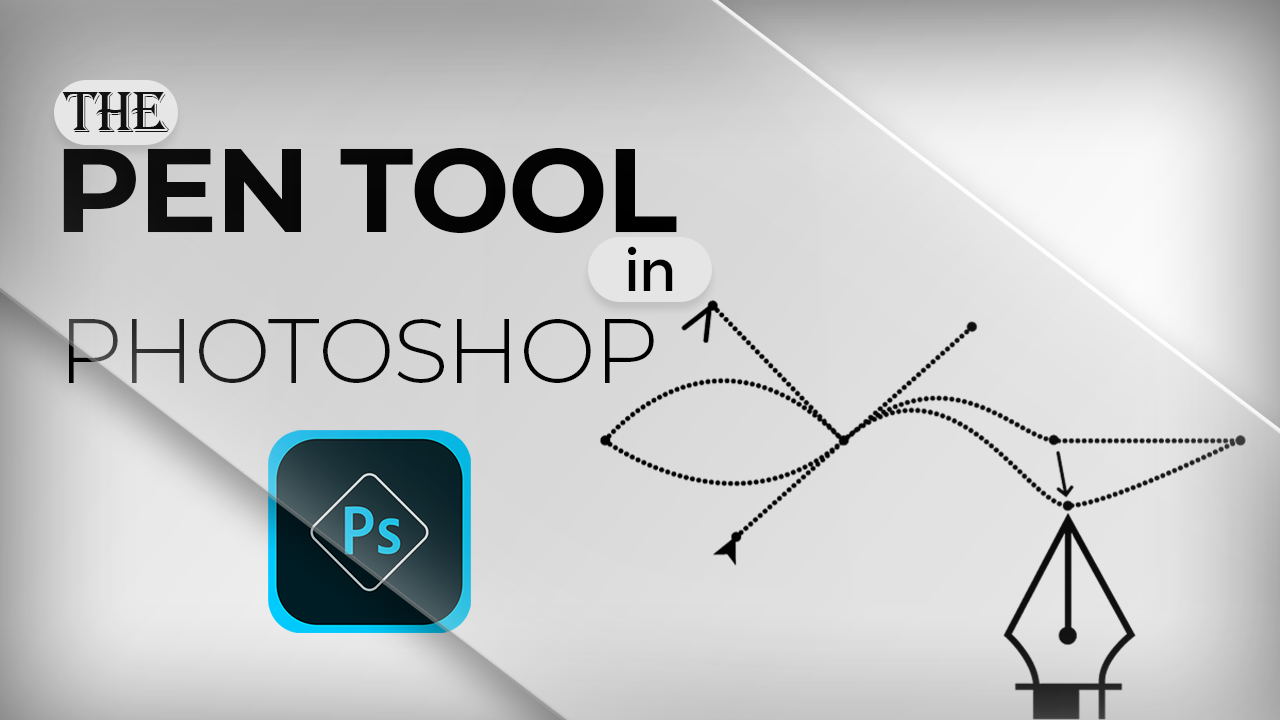
Understanding & Master the Pen Tool in Pen Tool Clipping World
Select the Pen tool (P) . Use the Options bar to customize tool settings, like Drawing Mode and Auto Add/Delete anchor points, to get the effect you want. Draw a path with anchor points and handles. Finish drawing the path by closing it or leaving it open. Close the path: Position the tool over the first (hollow) anchor point and click or drag.

How to Use the Pen tool in Quick start guide YouTube
Select the pen Tool from the toolbar (or press P ). All you have to do is click to create the edges of your shape. After completing it, you will see a little O if you hover over the first point. You can then click on that first point to close the shape. To turn this into a selection, right click and go to "Make Selection.".

Beginner’s Guide To The Pen Tool In Part 1 How To Draw Straight And Curved Paths
Drag the path to the Delete icon at the bottom of the Paths panel. Choose Delete Path from the Paths panel menu. Click the Delete icon at the bottom of the Paths panel, and click Yes. To delete a path without being asked to confirm, Alt-click (Windows) or Option-click (Mac OS) the Delete icon at the bottom of the Paths panel.
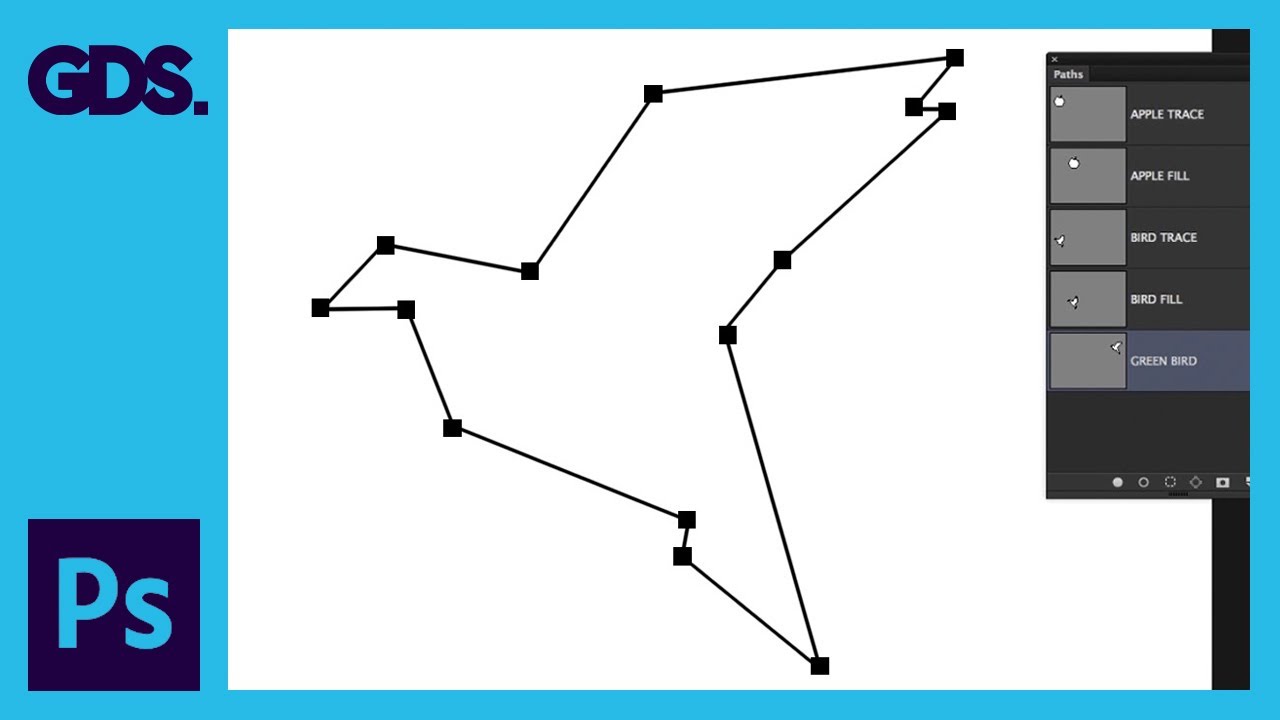
Paths & the Pen tool in Adobe Ep17/33 [Adobe for Beginners] YouTube
Learn to master the Pen tool in Photoshop. I'll break down exactly what you need to know to get started creating paths and complex shapes with the Pen tool a.
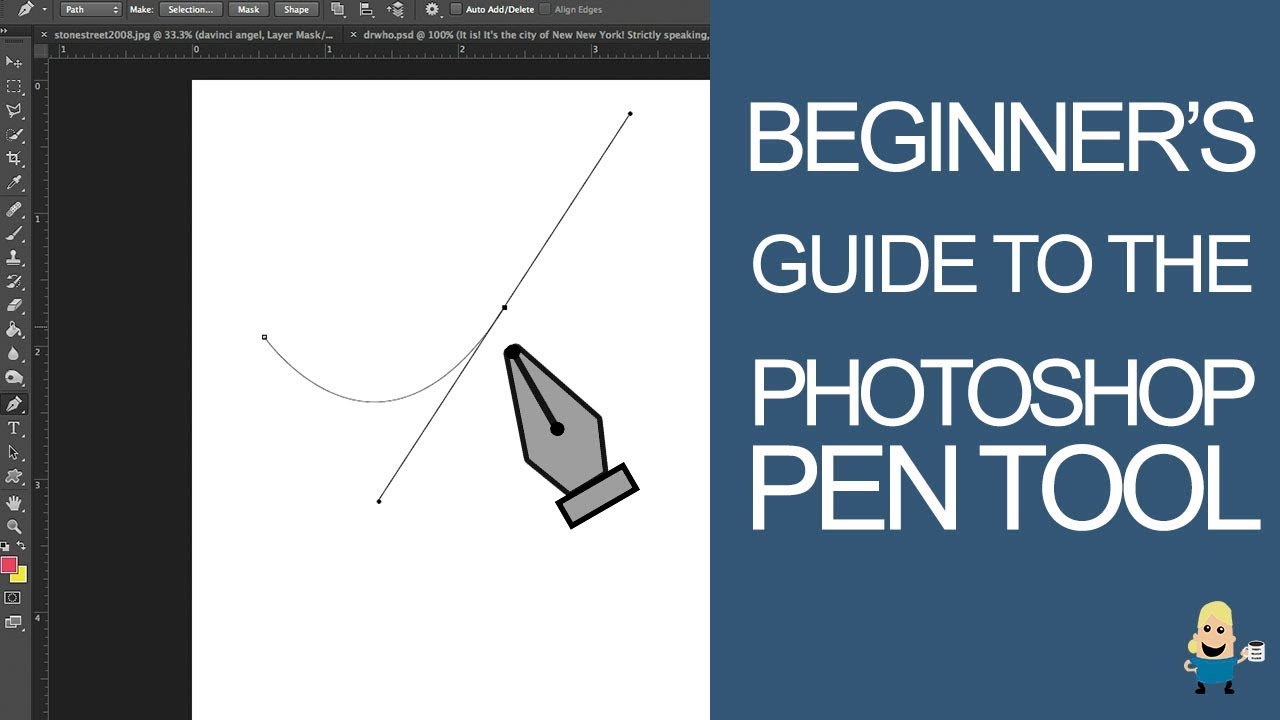
BEGINNER'S GUIDE TO THE PEN TOOL YouTube
Select the Path Selection tool (A) . Use the Options bar to customize tool settings, like Path Operations, Path Alignment, and Arrangement, to get the effect you want. Select one or more paths. Single path: Click a path to select it. Multiple paths: Shift-click the paths to select them. Drag to move the selected paths.
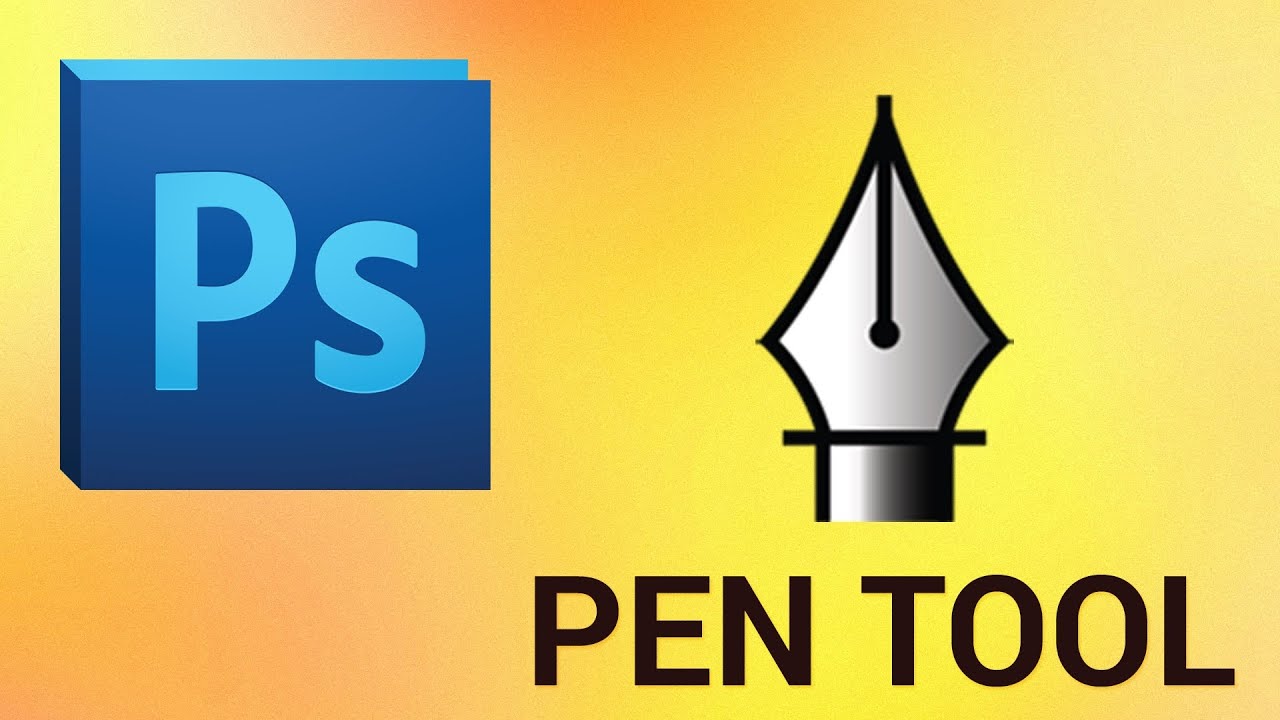
How to Use the Pen tool in YouTube
As a Photoshop user, you're probably familiar with the pen tool. The pen tool is a great way to create precise selections and paths. However, in Photoshop CS.