
[PRAKTIS!] 4 Cara Print Bolak Balik Dokumen Word dan PDF
Berikut cara melakukan print bolak-balik dari berbagai sumber: 1. Otomatis. Klik file di halaman utama Word, kemudian klik print yang ada di kolom sebelah kiri layar. Arahkan kursor ke pilihan Print, klik pengaturan di bawah tulisan Pages lalu pilih Print on Both Sides.

Cara Print Bolak Balik Di MS Word Dan Pdf Foxit Reader Dengan Praktis
Bingung bagaimana cara print bolak-balik? Coba pakai langkah-langkah berikut ini. Cara ini bisa diterapkan untuk file PDF maupun Word, lho. Menariknya lagi, kamu tidak perlu ribet mengatur halaman karena perangkatmu bisa menyesuaikan secara otomatis. Tutorial ini akan sangat membantu ketika harus mencetak dokumen dalam bentuk buku.

CARA PRINT BOLAK BALIK DOKUMEN WORD SECARA OTOMATIS YouTube
Cara Print Bolak-Balik Word . Print atau mencetak pada kedua sisi kertas disebut pencetakan dupleks (duplex). Sebagian besar printer menawarkan opsi untuk mencetak secara otomatis pada kedua sisi selembar kertas (pencetakan dupleks otomatis). Printer lain memberikan petunjuk agar Anda dapat memasukkan kembali halaman secara manual untuk.
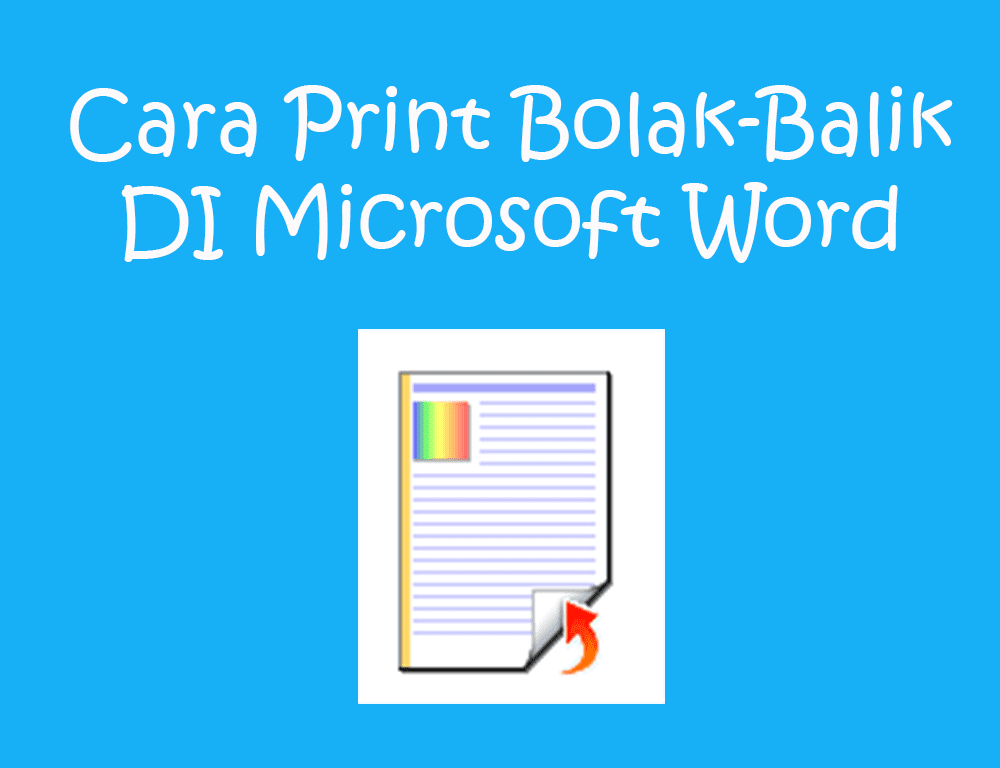
Cara Print BolakBalik Di Microsoft Word Secara Manual Belajar Microsoft
Demikian beberapa cara print bolak balik di file word, excel, ppt dan pdf secara otomatis menggunakan printer duplex dan secara manual. Semoga artikel ini bisa membantu anda terkait mencetak dokumen bolak balik dengan benar. Baca Juga: 3 Cara Mengatasi Printer Pending dan Tidak Mau Mencetak;
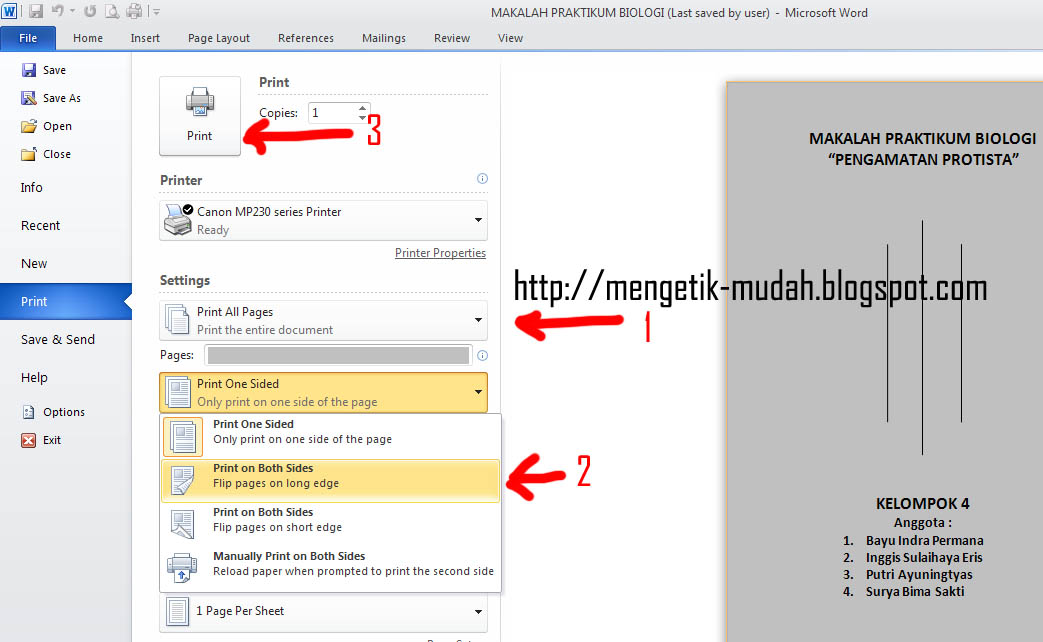
Cara print bolak balik kertas pada Microsoft Word
2. File Microsoft Word. Microsoft Word juga menyediakan fitur serupa yang memungkinkan kamu mencetak dokumen penting secara bolak-balik dengan otomatis. Cara yang perlu kamu lakukan adalah: Buka dokumen yang akan kamu cetak di Microsoft Word. Klik tab "File" di jendela Microsoft Word kamu. Pilih menu "Print".

Cara Ngeprint Bolak Balik di Word Secara Mudah
Baca juga: Begini Cara Print Dokumen Lewat iPhone. Cara print bolak-balik dengan opsi Two-Sided Cara print bolak-balik (foto: Ernest Dimitria) Mau pakai Microsoft Word, Google Docs, maupun WPS Office, fitur print bolak-balik dapat kamu temukan di tempat yang sama. Untuk tips yang satu ini, saya memakai contoh dengan Google Docs dan printer HP.

Cara Print Bolak Balik Word Di Semua Printer YouTube
Print Bolak-balik Secara Manual. Untuk cara manual, tak ada langkah yang rumit karena pengaturannya ada di tempat yang sama. Buka dokumen, klik File - Print atau tekan CTRL + P. Kemudian ketika muncul jendela dialog printer seperti ini, pilih opsi Manually Print on Both Sides. Bedanya, nanti ketika printer selesai mencetak di halaman pertama.
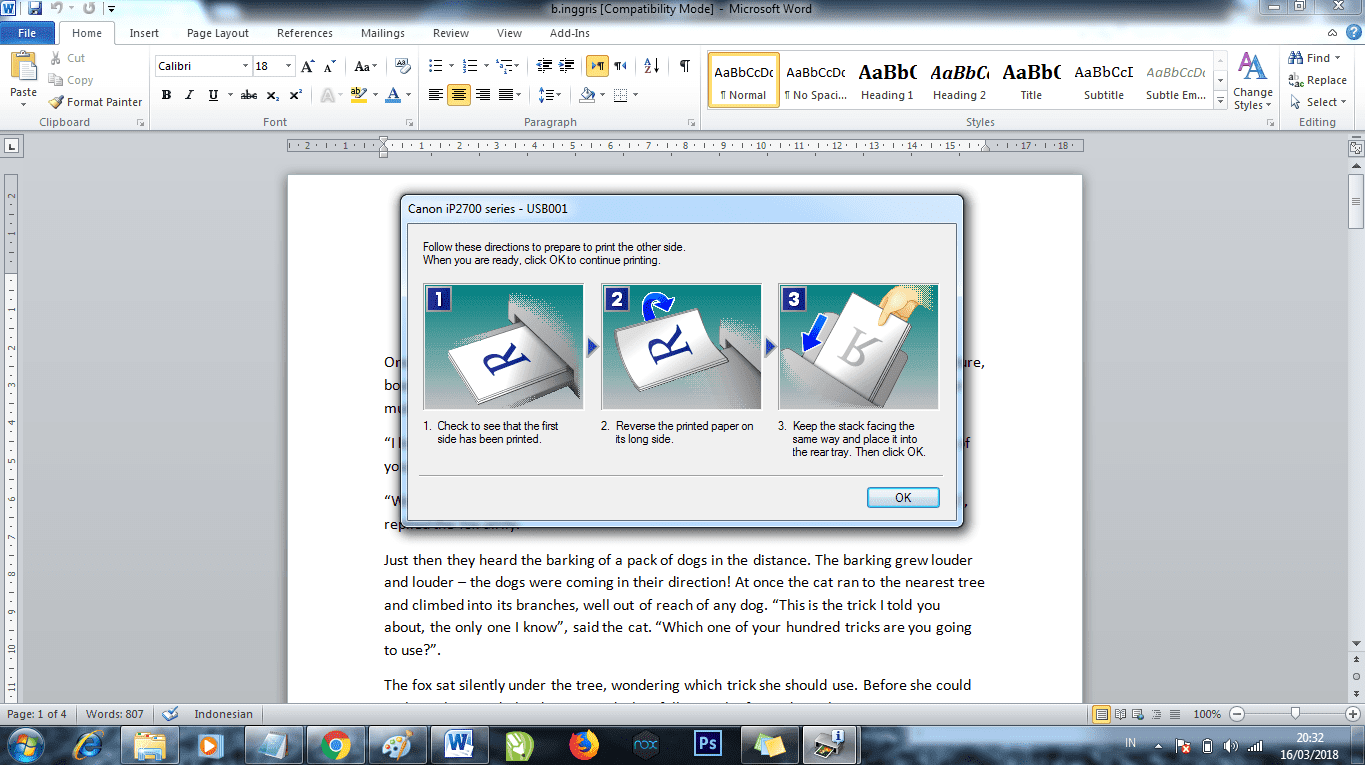
Cara Print BolakBalik Di Microsoft Word Secara Manual Belajar Microsoft
Cara Mencetak Dokumen Microsoft Word Bolak Balik, Cetak bukuadalah video tutorial yang mengajarkan tentang cara mencetak dokumen microsoft word bolak balik,.

Cara Mudah Print Dokumen Word dan PDF Bolakbalik BukaReview
Yuh, kita belajar tentang CARA PRINT BOLAK BALIK DI WORD Secara Otomatis Sekali Klik paling mudah yang pernah saya ketahui.nah, ada beberapa yang bisa anda p.

Cara Print BolakBalik di Microsoft Word
Cara mengeceknya adalah: 1. Buka menu pengaturan Print, kemudian pilih jenis printer yang ingin digunakan. 2. Klik menu Properties. 3. Pada menu Quick Setup di bagian Additional Features, jika ada opsi "Duplex Printing", artinya printer yang Anda gunakan mendukung dan dapat mencetak bolak balik. 4.

Cara Ngeprint Bolak Balik di Word Secara Mudah
Cara print bolak-balik secara manual. Metode ini merupakan alternatif apabila tidak memiliki mesin printer duplex. Pada dasarnya kamu perlu membalik kertas secara manual setiap kali pencetakan dilakukan. 1. Masuk ke dalam file Microsoft Word yang akan di cetak. 2. Lalu masuk ke menu File. 3.

Cara Print Bolak Balik Di Word, Excel Dan PDF Hasil Rapi
Selanjutnya kamu dapat mengikuti langkah-langkah cara print di word dengan bolak-balik di bawah ini. Buka dokumen yang akan kamu cetak; Klik menu File, kemudian pilih "Print" Setelah muncul jendela Print, Isi dan ubah ketentuan sesuai kebutuhan; Gunakan pengaturan "Manually Print on Both Side" untuk mencetak secara bolak-balik

Cara Print Bolak Balik di Microsoft Word (Print Depan Belakang) YouTube
Ada 3 hal penting yang perlu dilakukan untuk mencetak halaman bolak-balik di Microsoft Word yaitu Page Setup, Pengaturan Header/Footer dan Print Setup. Page Setup. Untuk mencetak bolak-balik kita harus mengatur margin yang berbeda untuk halaman ganjil (odd) dan halaman genap (even).. Cara Membuat Kopi Tubruk yang Nikmat dan Istimewa 20/03/2023;
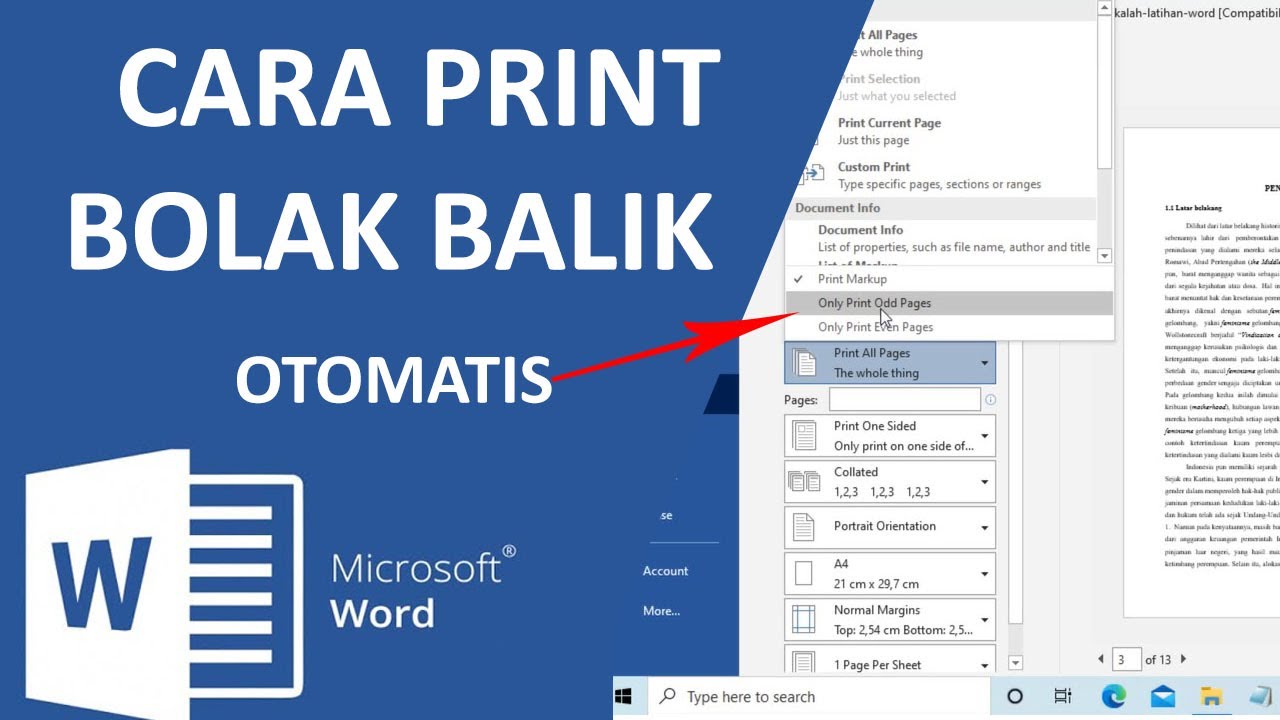
CARA PRINT BOLAK BALIK DI WORD Secara Otomatis Sekali Klik YouTube
Cara Print Bolak-Balik di MS Word. Jika kita print dokumen di MS Word dengan cara biasa maka akan tercetak pada 1 sisi kertas saja. Sedangkan sisi lainnya akan kosong. Hal tersebut tentunya sangat berbeda dengan buku di mana kedua sisi kertas (bolak-balik) terisi oleh konten. Sebenarnya pada MS Word sudah ada fitur untuk melakukan print bolak.

Cara Print Bolak Balik di Microsoft Word Menggunakan Semua Jenis Printer ! YouTube
3 Cara Print Bolak Balik Word. Word adalah software atau aplikasi pengolah kata yang sering digunakan. Oleh karena itu, Anda harus menguasai cara print bolak-balik di aplikasi ini. Software satu ini memiliki banyak fitur, termasuk salah satunya adalah pengaturan untuk melakukan print. Secara umum, ada tiga cara print bolak balik di Word yang.
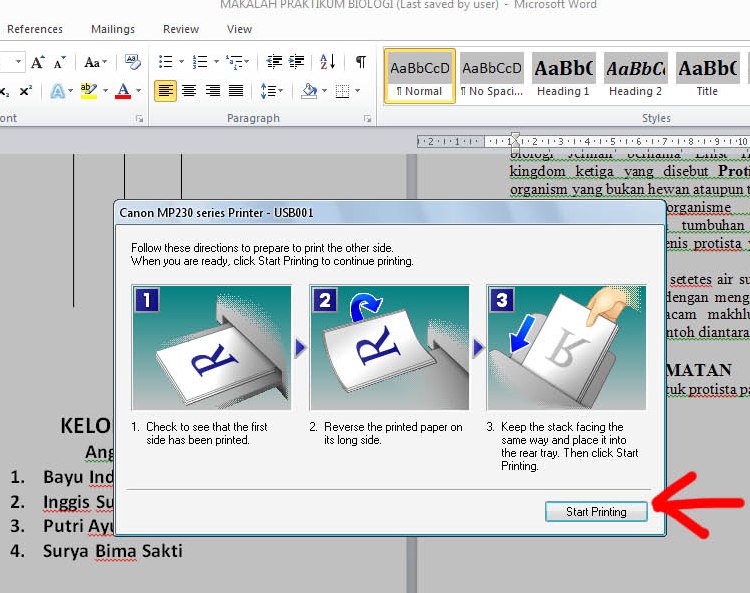
Cara print bolak balik kertas pada Microsoft Word
PDF Document. 1. Cara Print Bolak Balik PDF dengan Print Otomatis. Pertama Anda bisa mencetak bolak balik untuk file PDF. Berikut ini langkahnya: Bukalah file dokumen PDF yang ingin dicetak. Setelah itu klik "File" dan klik juga "Print". Pada menu "Booklet subset" gantilah menjadi "Both Sides". Kalau sudah bisa menekan "Print".