
Cara Menggabungkan dan memisahkan SHAPES pada MS WORD YouTube
Hallo guys.Jadi di vidio kali ini aku bakal share bagaimana sih cara menggabungkan (Grouping/Ungrouping) shape/foto di Microsoft Word 2010, tonton sampai s.
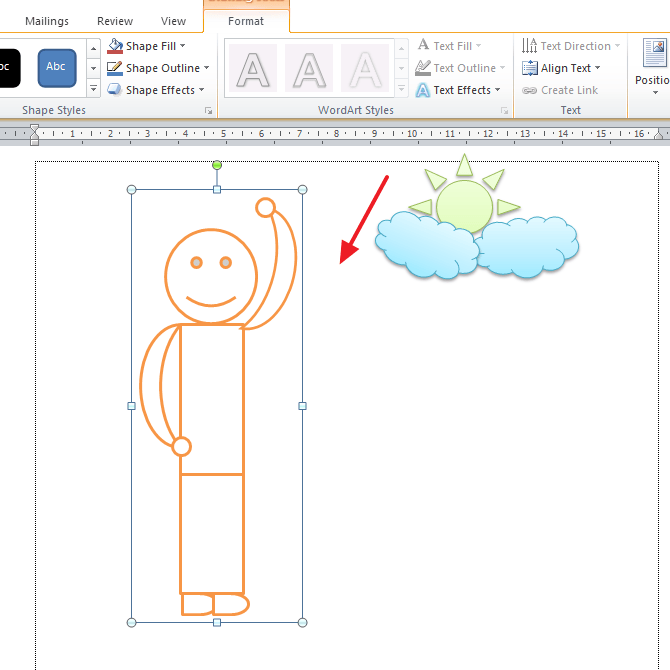
Cara Menyatukan Shape Di Word
Lakukan salah satu dari langkah berikut ini: Masuk ke Format Gambar atau Format Alat Gambar > Grup > Grup. Masuk ke Format Bentuk atau Format Alat Menggambar > Grup > Grup. Untuk masih bekerja dengan item individual dalam grup, pilih grup, lalu pilih item. Tombol Kelompokkan diaktifkan untuk dua atau beberapa objek yang dipilih.

Cara menggabungkan shape/foto di Ms Word 2010 (Grouping/Ungrouping) YouTube
5 Langkah 5: Mengatur Shape yang Sudah Disatukan. 6 Menggunakan Shape di Word untuk Membuat Desain yang Menarik. 6.1 Langkah-langkah untuk Menyatukan Shape di Word: 6.2 1. Buka Dokumen Word Anda. 6.3 2. Pilih Tab "Insert". 6.4 3. Pilih "Shapes".

Tutorial Menyatukan Shapes Kerangka Kerja di Word MICROSOFT WORD 2013 YouTube
Penyuntingan Dokumen Word sering kali melibatkan penggabungan berbagai elemen seperti gambar, teks, dan shape. Salah satu tugas yang sering ditemui adalah menyatukan shape di Word untuk menciptakan tampilan yang profesional dan terorganisir. Dalam artikel ini, kami akan menjelaskan cara melakukan hal tersebut dengan langkah-langkah yang mudah diikuti. Apakah Anda siap untuk meningkatkan.
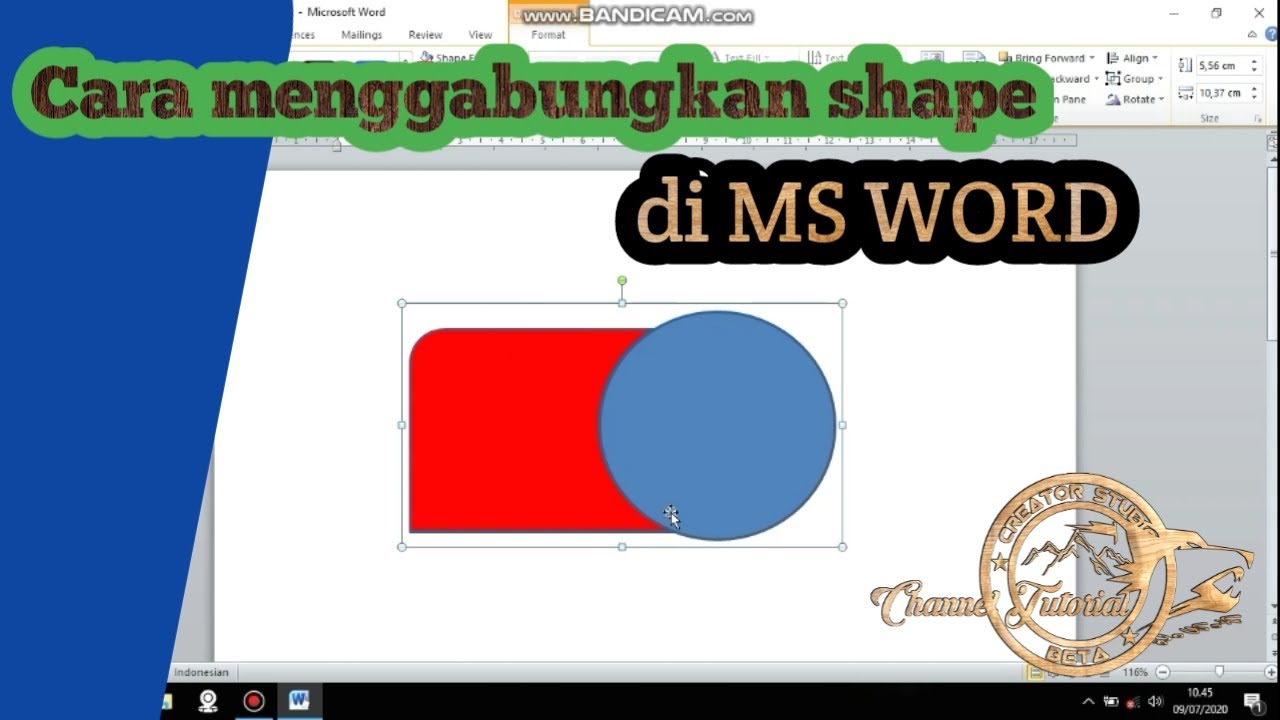
Cara Menggabungkan Dua Tabel Pada Word Jak Belajar Gambaran Riset
GROUP dan GROUPING SHAPES di Microsoft Word
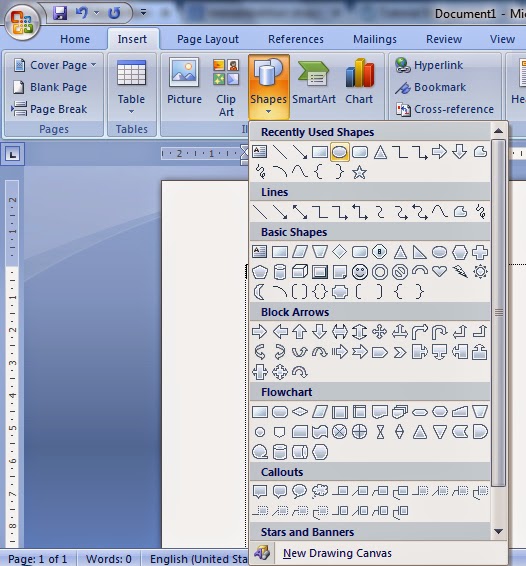
Cara membuat shape dan menambahkan text pada shape di ms word Tutorial Ms Word Indahnya berbagi
Untuk memilih objek yang disembunyikan, ditumpuk, atau di belakang teks, masuk ke Beranda > Temukan dan Pilih > Pilih Objek, lalu gambar kotak di atas objek. Untuk meratakan gambar secara merata, pilih Format Gambar atau Alat Gambar > Ratakan. Untuk meratakan bentuk, kotak teks, atau WordArt, pilih Format Bentuk atau Alat Menggambar > Ratakan.
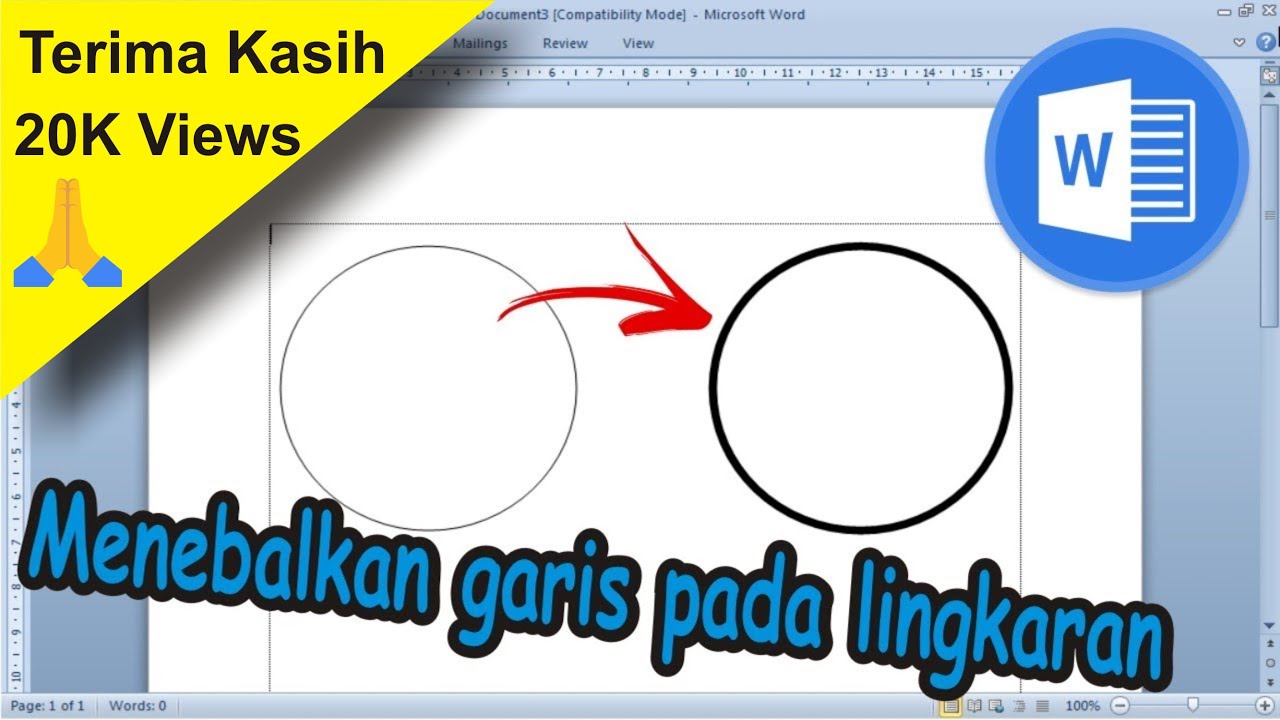
Cara Menebalkan Garis Pada Lingkaran Shapes di Word • tutorial word simplenewsvideo YouTube
Disini saya akan kasih tau kalian bagaimana cara untuk menggabungkan beberapa shapes menjadi satu shapes di microsoft wordJadi tonton terus iya sampai habis#.

4 Cara Menyatukan File Word Tanpa Copy Paste, Yuk Simak!
Apabila shape - shape tersebut perlu digeser tentu akan sangat kesulitan apabila harus digeser satu per satu, oleh karena itu untuk memudahkan shape - shape. tersebut bisa kita gabungkan (group). Untuk caranya yaitu : Pilih dua atau lebih Shape yang terdapat pada halaman yang sama pada dokumen yang ingin digabungkan menjadi objek tunggal.
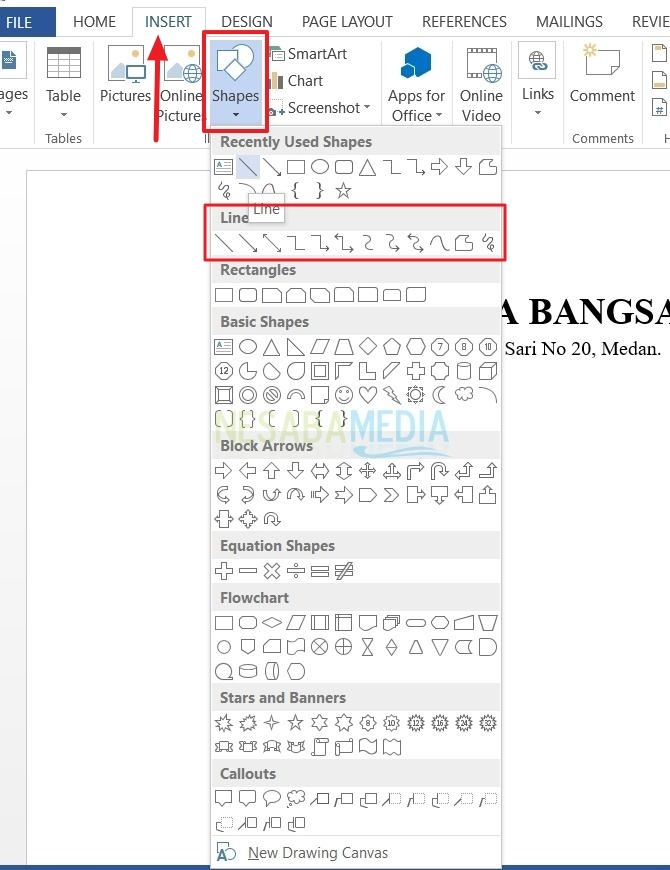
Cara Menebalkan Garis Shapes Di Word
Buka menu Shape Format. Di bagian Arrange, klik Group. Klik Group sekali lagi. Dengan ini, kedua Shape berada di dalam satu grup. Cara kedua yang bisa digunakan untuk menggabungkan lebih dari 1 Shape dalam satu group, yaitu: Klik Shape. Klik + Ctrl Shape kedua dan Shape lainnya (jika ada). Di keyboard, klik Ctrl+G.
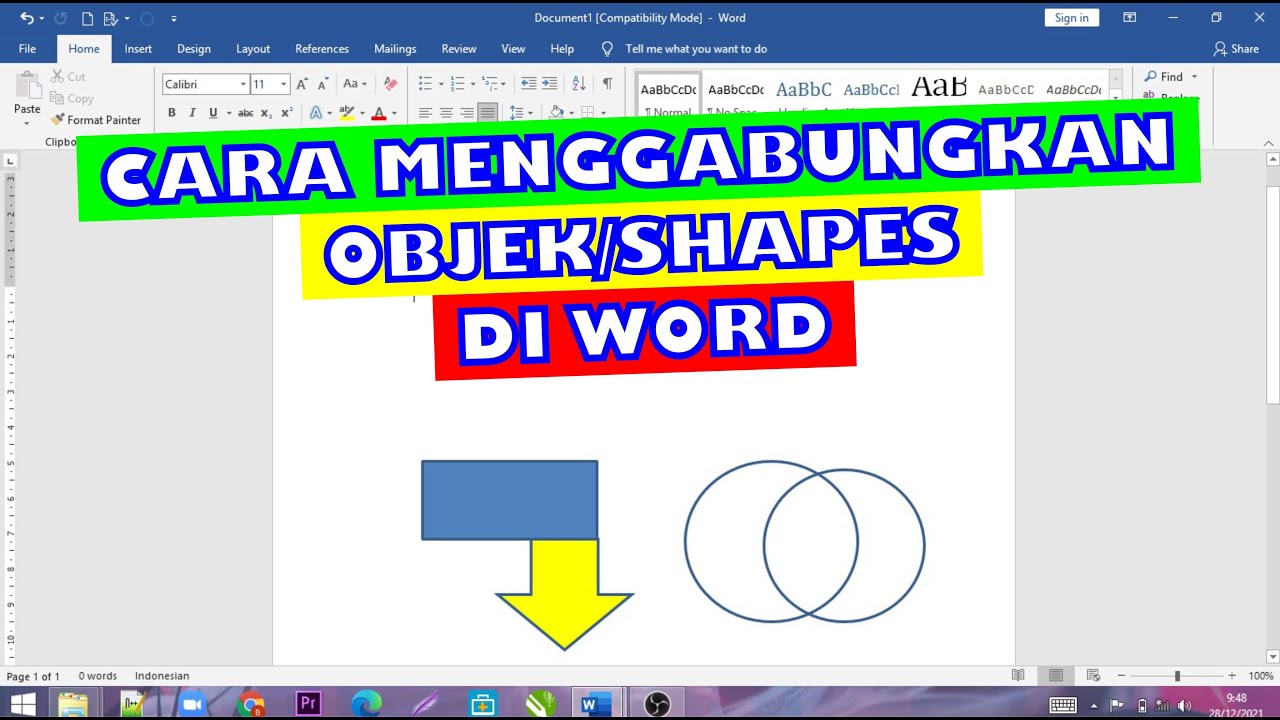
Cara Menggabungkan Objek/Shapes (Group) Pada Microsoft Word YouTube
Menyisipkan shape: Pilih tab Insert, kemudian klik perintah Shapes. Sebuah menu drop-down dari shape akan muncul. Pilih bentuk yang diinginkan. Klik dan drag lokasi yang diinginkan untuk menambahkan shape ke dokumen Anda. Jika Anda ingin, Anda dapat memasukkan teks di dalam shape. Ketika shape muncul dalam dokumen Anda, Anda dapat mulai mengetik.
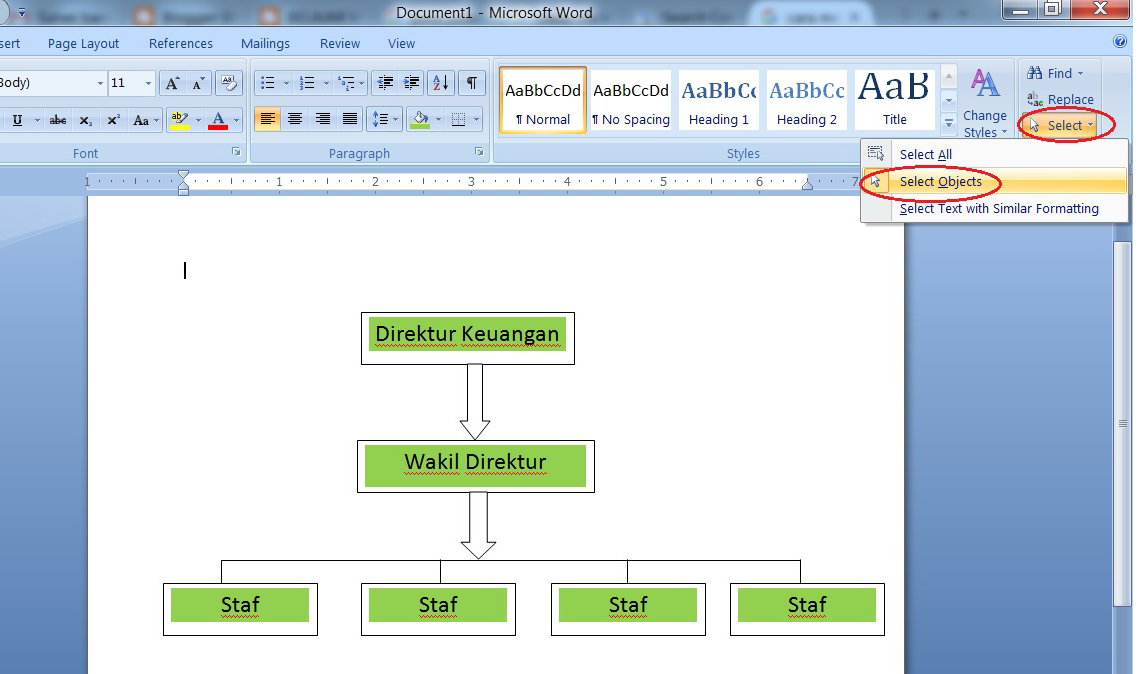
Tutorial Lengkap Cara Menyatukan Objek Di Word Beserta Gambar Images and Photos finder
Gabungkan beberapa gambar / gambar menjadi satu di Word. 1. Sisipkan gambar yang ingin Anda gabungkan di Word. Lihat tangkapan layar: 2. Klik Menyisipkan > bentuk > New Drawing Canvas untuk memasukkan kanvas gambar. 3. Salin dan tempel gambar ke kanvas lalu seret ke posisi yang diinginkan. Lihat tangkapan layar:

Cara Menggabungkan Beberapa Shapes Di Microsoft Word YouTube
Menggabungkan bentuk. Pilih bentuk yang ingin Anda gabungkan: tekan dan tahan tombol Ctrl saat Anda memilih setiap bentuk secara bergantian. (Jika Anda tidak memilih bentuk apa pun, maka tombol Gabungkan Bentuk di langkah 2 akan berwarna abu-abu.) Pada tab Format Bentuk , dalam grup Sisipkan Bentuk , pilih Gabungkan Bentuk untuk melihat menu.
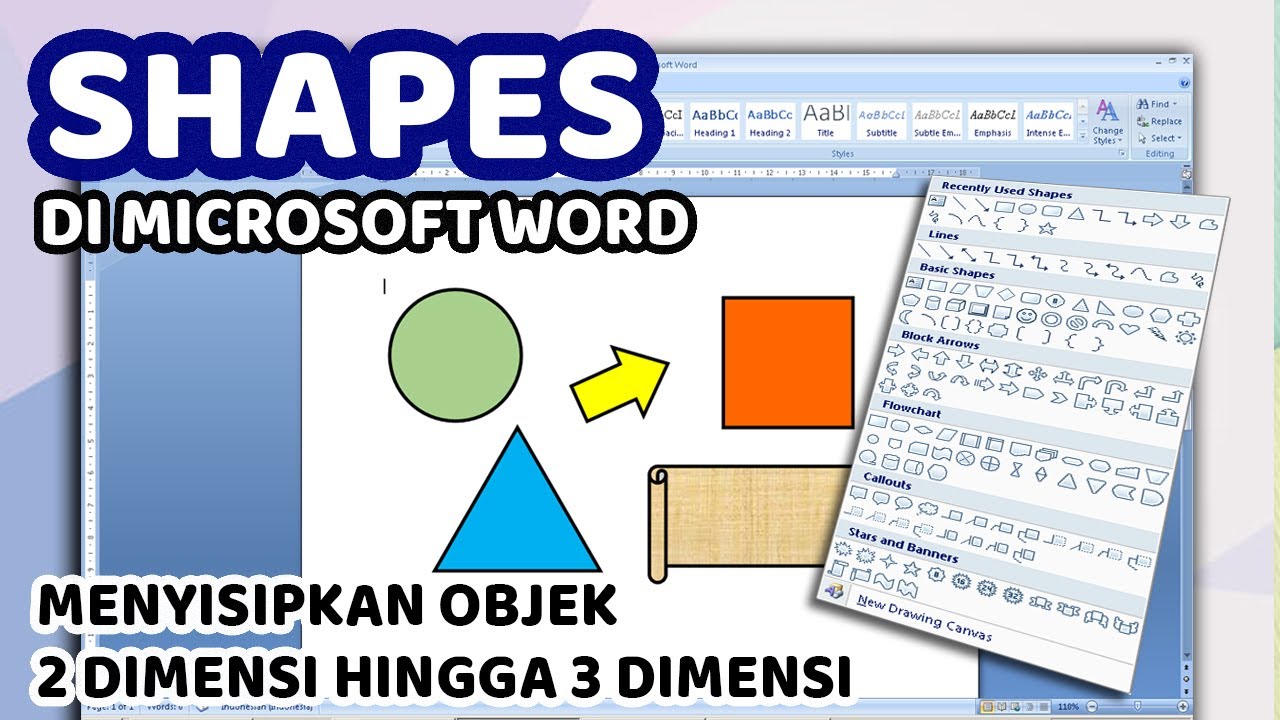
SHAPES di Microsoft Word Cara Membuat Objek 2 Dimensi hingga 3 Dimensi YouTube
Cara Menggabungkan Shapes di Microsoft Word adalah sebagai berikut : Tekan tombol ctrl pada keyboard kemudian klik beberapa shapes yang di ingin digabungkan. Setelah terpilih shapes tersebut kemudian klik kanan pada shapes. Pilih Grouping - Group. Selesai dan semua akan otomatis bergabung menjadi satu shapes.
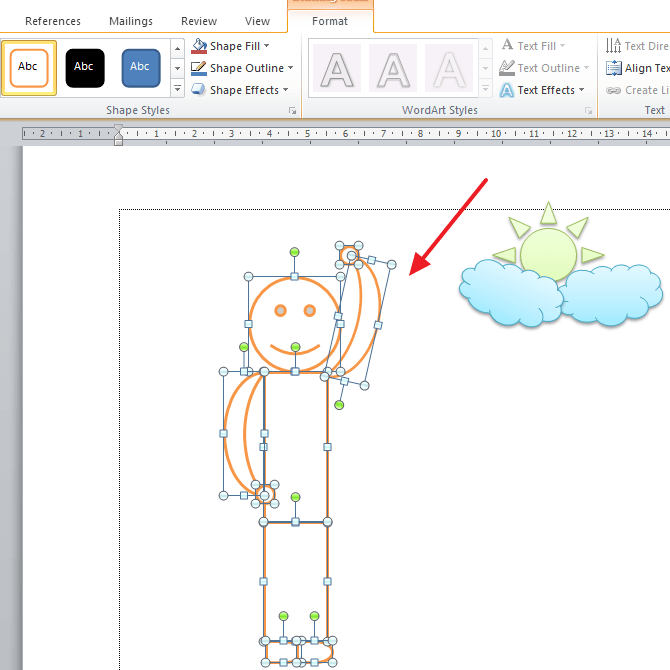
Cara Menyatukan Shape Di Word
Untuk membuat shape pada lembar kerja microsoft office word ikuti langkah-langkah berikut: Buka lembar kerja ms word. Klik insert pada menu bar. Pada group atau kolom illustration pilih shape. Selanjutnya pilih bentuk shape yang diinginkan, bisa berupa lingkaran, garis, persegi, segitiga dan lain-lain. Setelah anda selesai memilih shape yang.
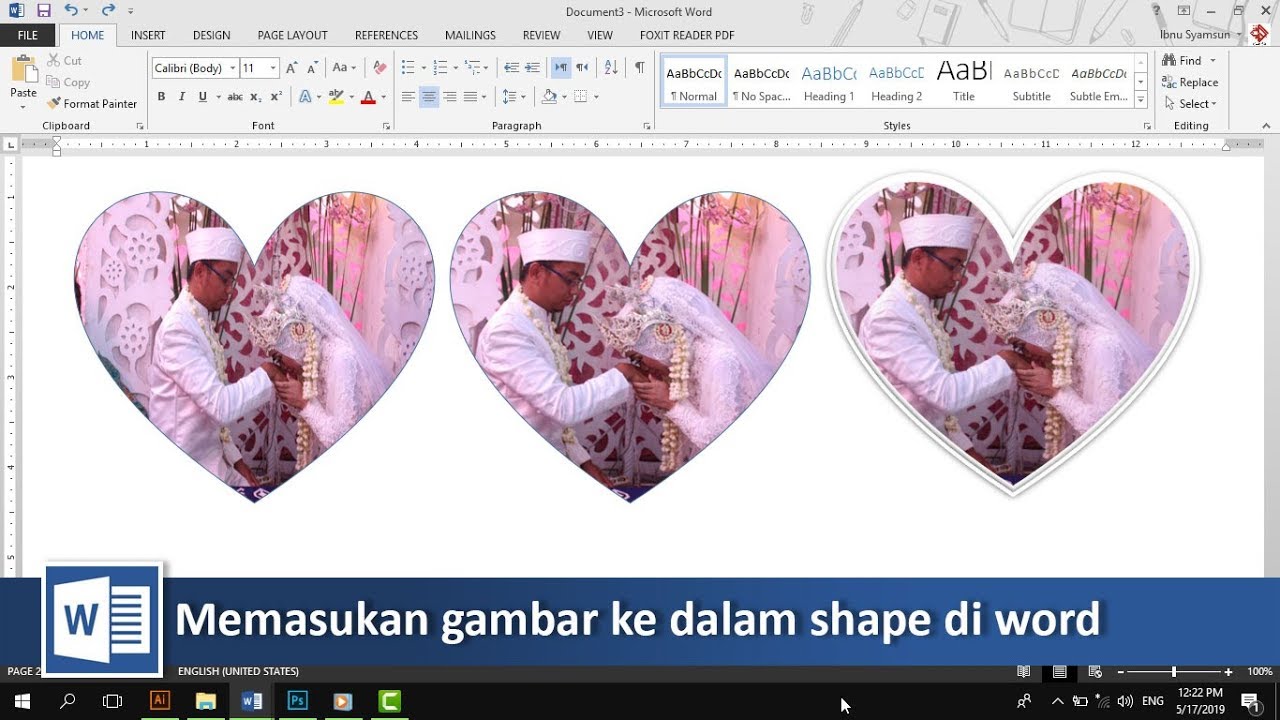
Mudahnya memasukan gambar ke dalam shape di word tutorial89 YouTube
Cara untuk menggabungkan objek tersebut akan dibahas dalam uraian di bawah ini. 1. Cara Grouping Objek Tertentu. Jika kamu ingin mengelompokkan objek tertentu, langkah di bawah ini adalah solusinya, yaitu: Pilih objek yang akan dikelompokkan, baik itu gambar, grafik, foto, shape dan dan bentuk lainnya.
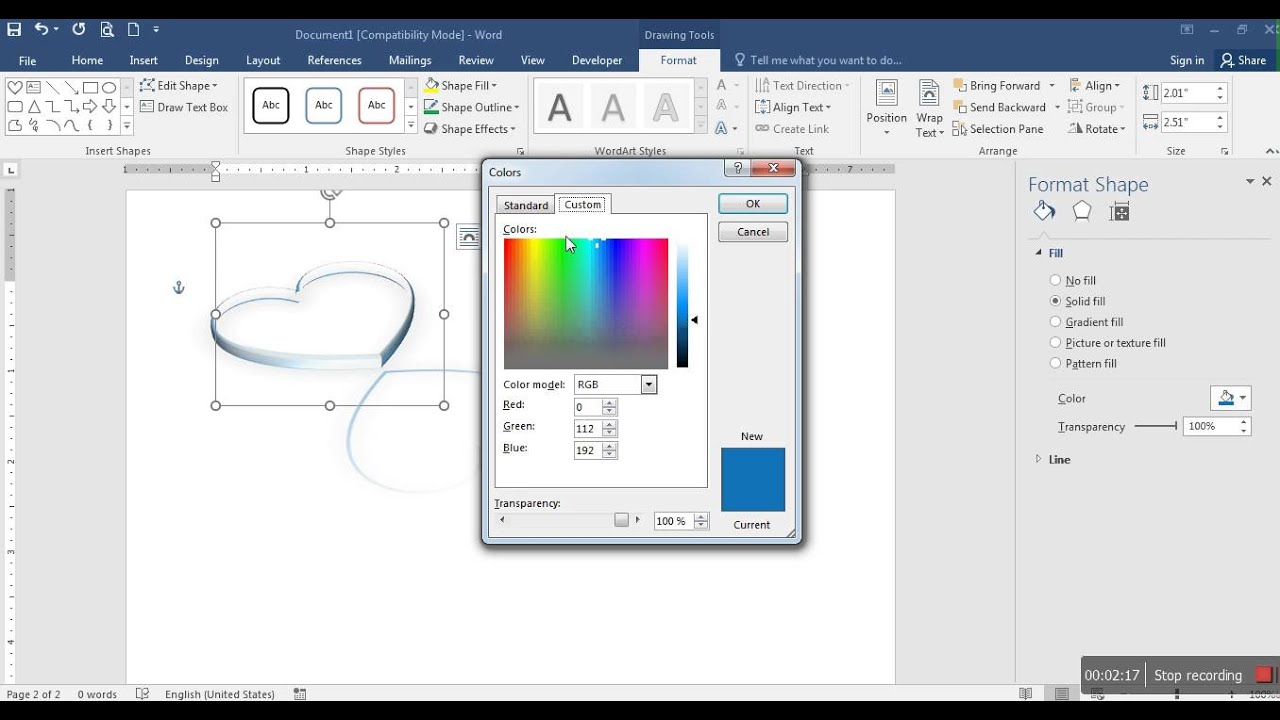
Cara menggambar shape dan memberi efek pada gambar di Microsoft Word 2016 YouTube
Oke Kawan.!Di Video kali ini kita akan bahas Cara membuat dan Menggabungkan Kotak/kotak persegi di Microsoft Word.Kotak kotak tersebut nantinya akan tergab.