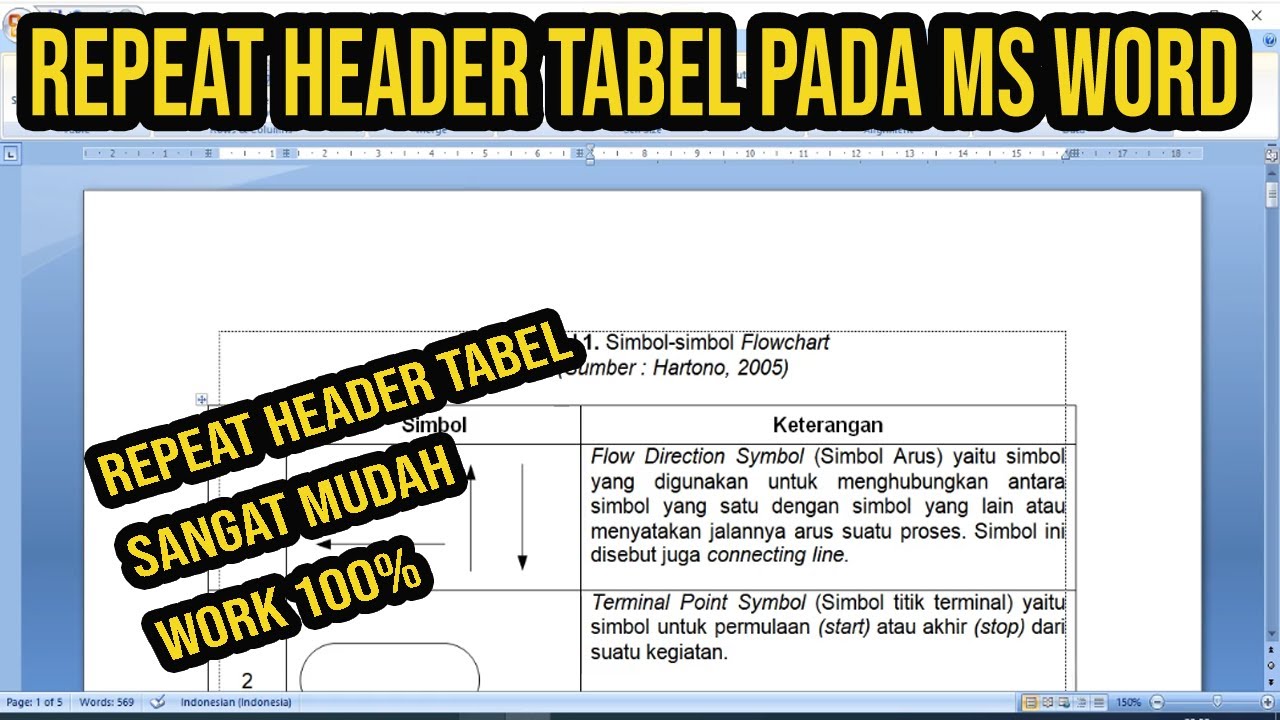
CARA REPEAT HEADER TABEL DI WORD (MENGULANG HEADER ROW) YouTube
Terkadang ketika membuat tabel yang mempunyai lebih dari satu halaman, kita diharuskan untuk membuat ulang tampilan header/kepala tabel agar tampil pada seti.
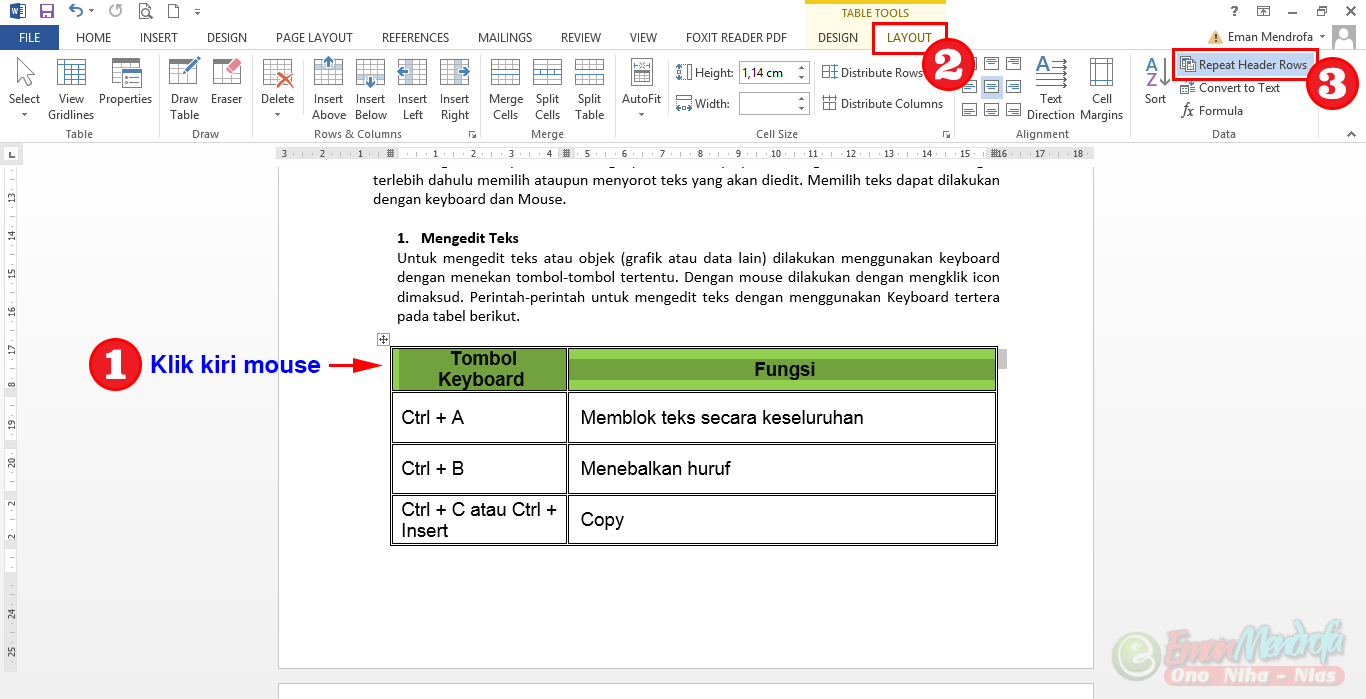
Cara Mengulang Judul Kolom Tabel Word Agar Terlihat di Setiap Halaman Secara Otomatis Lagi Ajaib
1. Gunakan Fitur "Repeat Header Rows" di Word. Untuk mengulang judul tabel di Word, kamu dapat menggunakan fitur "Repeat Header Rows". Caranya sangat mudah, cukup ikuti langkah-langkah berikut: Pilih baris judul tabel yang ingin diulang. Klik kanan pada baris tersebut dan pilih "Table Properties". Pilih tab "Row" dan centang.

Mengulang Header Tabel di Halaman Selanjutnya di Microsoft Word
Belajar microsoft word 2007 :Tutorial belajar Microsoft word cara mudah mengulang judul tabel(repeat header rows)secara otomatis / memunculkan header tabel d.

Cara Membuat Header Tabel Berulang Otomatis di Word YouTube
Cara Mengulang Judul Tabel di Word: Anda dapat mengulang judul tabel di Word sehingga judul atau kepala tabel tampil di setiap halaman Word. Berikut langkah-langkahnya: Sorot judul tabel; Klik kanan di judul tabel; Pilih Table Properties; di Table Properties, di tab Row centang Repeat as header row at the top of each page; Setelah mengikuti.

Cara Membuat Header Tabel Di Halaman Selalu Ada Ms Word Dehaliyah
Berikut ini cara mengulang baris judul tabel Microsoft Word setiap halaman : 1. Menggunakan Menu Repeat Header Rows. Lakukan langkah berikut: Pilih kolom judul yang ada di bagian atas tabel. Di tab Layout di bawah Table Tools, pada grup Data, klik Repeat Header Rows. Maka otomatis kolom judul tabel akan terisi. Atau gunakan langkah kedua, yaitu:

Cara Agar Header Tabel Muncul Pada Halaman Berikutnya di Microsoft Word YouTube
Tidak sedikit belum mengetahui fitur dari repeat header rows yang ada pada saat kita menuliskan judul tabel. Kondisi ini akan terlihat saat baris tabel terse.

Cara Mengulang Tabel (Repeat Header Rows) di Microsoft Word YouTube
1. Pilih baris header, klik kanan untuk memilih Properti Tabel dari menu konteks. 2. Dalam Properti Tabel dialog, di bawah Baris tab, cek Ulangi sebagai baris tajuk di bagian atas setiap halaman . 3. klik OK. Note: Baris tajuk berulang tidak dapat dilihat di jaringan Layout.

CARA MENGULANG JUDUL TABEL DI MICROSOFT WORD YouTube
3. Setelah header tabel di blok kemudian pada table Tools > Pilih Menu Layout > Pilih Repeat Header Rows. Sampai langkah ini sobat sudah berhasil membuat Judul Tabel (Header Tabel) Berulang di Word, dan header tabel yang sobat buat akan otomatis muncul pada setiap halamannya tanpa harus mengetik ulang judul pada tabel.
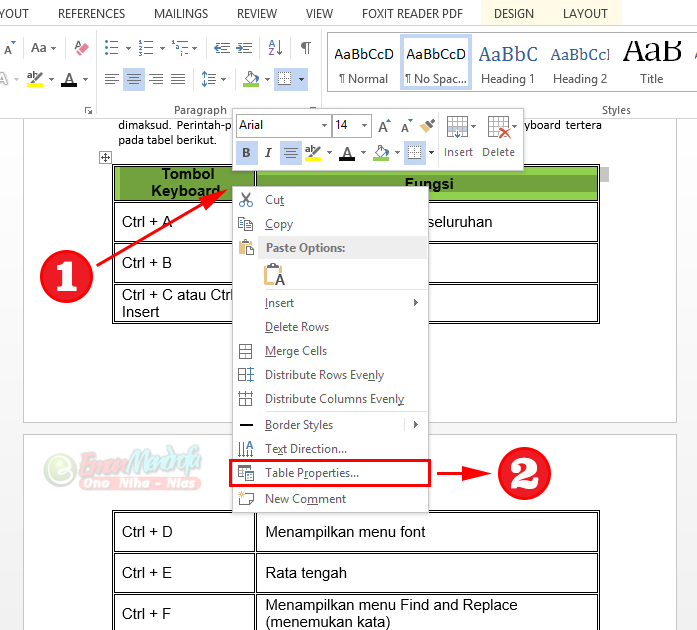
Cara Mengulang Judul Kolom Tabel Word Agar Terlihat di Setiap Halaman Secara Otomatis Lagi Ajaib
Catatan: Jika Anda memiliki lebih dari satu lembar kerja yang dipilih, kotak Baris yang diulang di bagian atas dan Kolom yang diulang di bagian kiri tidak tersedia di kotak dialog Penyetelan Halaman.Untuk membatalkan pilihan beberapa lembar kerja, pilih lembar kerja apa pun yang tidak dipilih. Jika tidak ada lembar yang tidak dipilih yang terlihat, klik kanan tab lembar yang dipilih, lalu.
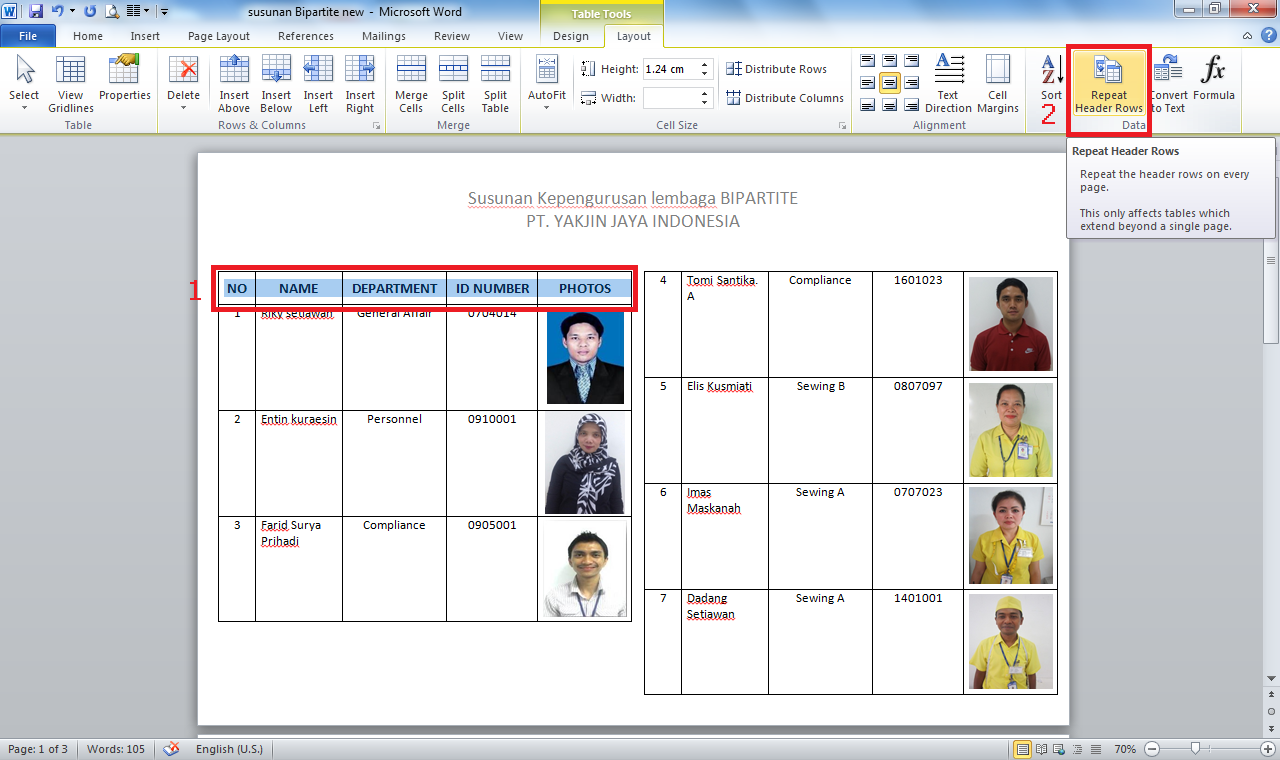
Cara Mengulang Header Tabel di Word Otomatis Portofolio Rudiyana
Dalam kotak Kolom yang diulangi di sebelah kiri , masukkan referensi kolom yang berisi label baris. Misalnya, jika Anda ingin mencetak label kolom di bagian atas dari setiap halaman yang dicetak, Anda bisa mengetik $1:$1 di kotak Baris yang diulang di bagian atas. Tips: Anda juga bisa mengklik tombol Ciutkan Jendela Popup di ujung kanan Baris.

Belajar Microsoft Word Dari Nol Bagi Pemula Cara Mengulang Judul Tabel (Repeat Header Rows
Langkah selanjutnya adalah klik kanan, dan pilih table properties. Pilih tab row, centang "repeat as header row at the top each page. OK, sekarang cek setiap halamannya, pasti kepala tabelnya sudah muncul secara otomatis. Demikianlah Cara Membuat Kepala Tabel Berulang Otomatis di Microsoft Word, kalian juga bisa membuat kepala table otomatis.
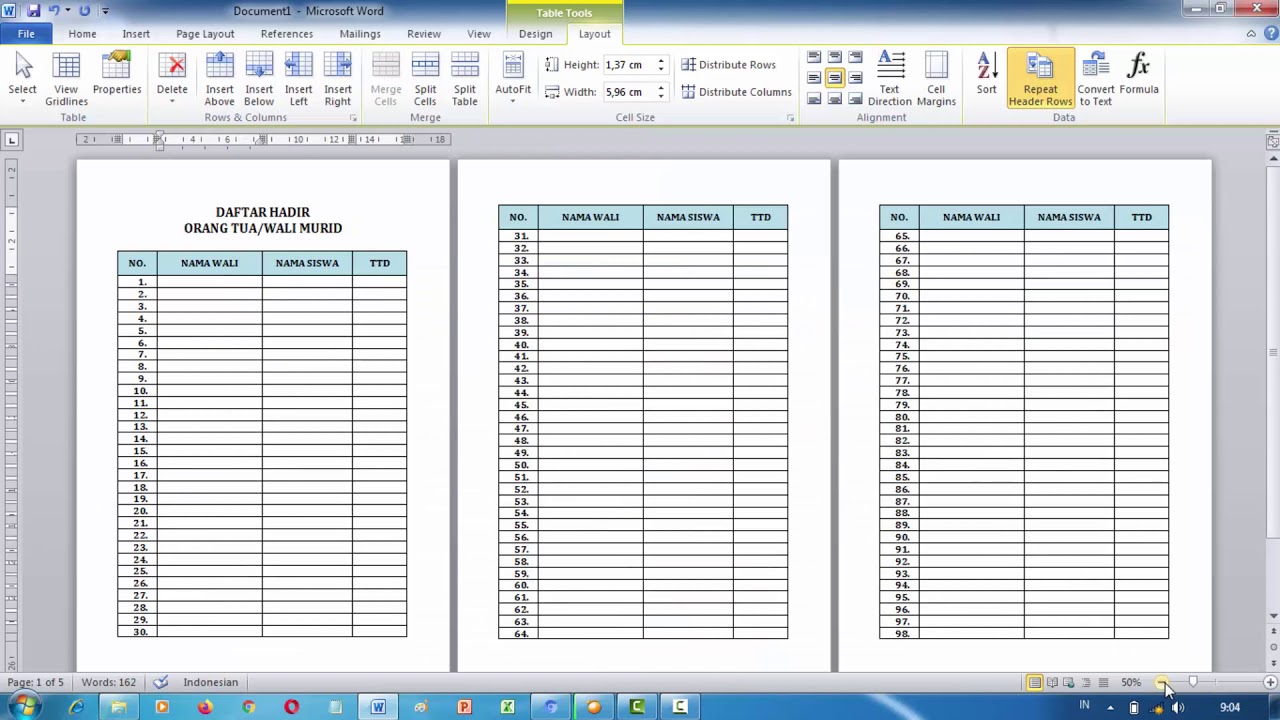
Cara Mengulang Header Tabel di Microsoft Word YouTube
Berikut beberapa cara membuat tabel di Word judul berulang yang paling mudah dan bisa kamu praktikan langsung. 1. Mengulang Judul Dengan Menu "Tata Letak". Adapun cara membuat judul tabel berulang di Word yang pertama yaitu menggunakan menu "Tata Letak". Menu ini bisa anda temukan pada bagian atas halaman Microsoft Word.

Cara Mengulang Header Tabel Di Word Secara Otomatis
Langkah pertama yang harus dilakukan yaitu pilih baris yang akan diulang pada halaman selanjutnya. Misalnya Kamu memilih baris judul, blok baris tersebut. Adapun cara mengulang judul tabel di Word yang selanjutnya pada alat tabel, pilih "Tata Letak". Jika sudah, baru pilih grup "Data". Jika sudah pilih "Ulangi Baris Header".

BUAT HEADER TABEL DI MICROSOFT WORD YouTube
Mengulang Header Tabel Secara Otomatis. Langkah pertama adalah dengan cara membuat tabel. Untuk berapa jumlah kolom dan baris pada tabel ini buat sesuai dengan kebutuhan yang anda perlukan. misalkan tabel tersebut seperti gambar di bawah ini : Buat tabel pada lembar kerja word. Pilih dan blok header yang akan dibuat otomatis pada setiap halaman.

Cara Mengulang Kepala Tabel Excel dan Judul Tabel di setiap halaman YouTube
Microsoft Word sebenarnya memiliki fitur untuk mengulang baris judul (header row) di setiap halaman dokumen Microsoft Word. Baris judul (header row) akan ditambahkan otomatis bila tabel berlanjut ke halaman berikutnya. Berikut ini adalah caranya: Seleksi atau sorot baris judul (header row) yang ingin diulang (1) di baris pertama dari tabel.
Cara Membuat Daftar Tabel Otomatis Di Word
Ilustrasi Cara agar judul tabel Muncul di halaman berikutnya Word. Foto: Extend Office. 3. Pada jendela baru yang muncul, masuk ke menu 'Tab Row'. 4. Pada bagian options, centang 'Allow row to break across pages' dan opsi 'Repeat as header row at the top of each page'.