
Cara Mengembalikan Warna Layar Laptop ke Normal Mode Windows 10 Droidly
Windows 11 Windows 10. Sebelum memulai, jika anda memiliki layar eksternal yang tersambung ke PC, pilih layar yang ingin diubah. Pilih Mulai > Pengaturan > Tampilan > Sistem, dan lihat bagian yang memperlihatkan tampilan Anda. Pilih tampilan yang ingin Anda ubah. Setelah selesai, ikuti instruksi di bawah ini.
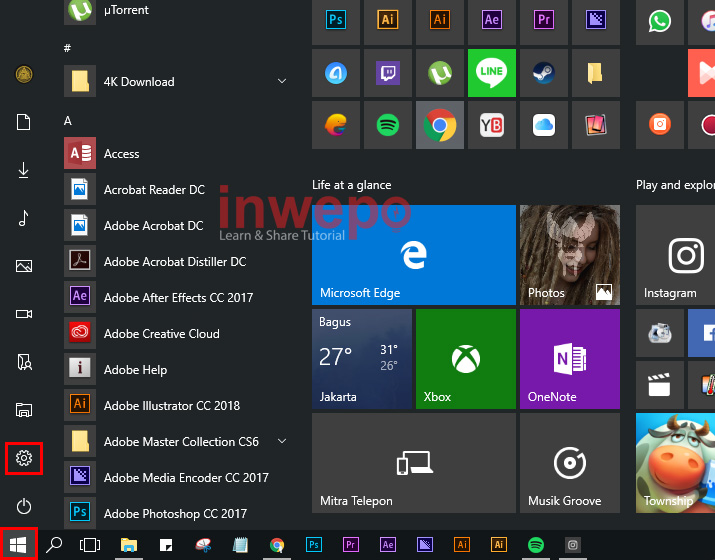
Cara Mengubah Warna Tampilan di Laptop / PC Windows 10 Inwepo
Cara #1: Klik kanan layar komputer, lalu pilih Display Settings. Cara #2: Pada bagian Display Orientation, pilih opsi Landscape. Itulah beberapa cara mengatasi berbagai masalah pada layar komputer dan mengembalikan layar menjadi normal kembali. Silahkan pilih langkah-langkahnya sesuai dengan masalah yang terjadi pada komputer kamu.

4 Cara Mengatasi Warna Layar Kuning di Windows 10 Pasarpanduan
Pilih Personalisasi > Warna. Buka pengaturan Warna. Dalam daftar untuk Pilih mode Anda, pilih Terang. Perluas bagian Warna aksen, lalu: Agar Windows memilih warna aksen secara otomatis, pilih Otomatis. Untuk memilih warna aksen secara manual, pilih warna di bawah Warna terbaru atau warna Windows, atau pilih Tampilkan warna (di samping Warna.

Cara Mengembalikan Warna Layar Komputer ke Normal Mode
5. Klik kategori "System" dan pilih opsi "Display." 6. Klik boks "Display resolution" dan tunggu hingga menu turun (drop-down) muncul pada layar. 7. Pilih resolusi yang diinginkan yang tersedia pada menu turun. Setelah memilih resolusi yang Anda mau, resolusi monitor akan berubah secara otomatis.

Cara Mengembalikan Warna Layar Komputer Ke Normal Mode Ide Perpaduan Warna
Itulah beberapa cara untuk mengembalikan warna layar komputer ke mode normal di Windows 10. Pastikan Anda memeriksa pengaturan warna, memperbarui driver kartu grafis, dan memeriksa kabel VGA jika warna layar tetap tidak normal. Dengan mengikuti tips-tips ini, Anda akan dapat mengembalikan warna layar komputer ke mode normal dengan mudah.

Cara Mengembalikan Warna Layar Laptop Ke Normal Mode Windows 10 Ide Perpaduan Warna
Cara Mematikan Rotasi Layar Laptop Otomatis di Windows 10. Ilustrasi membalikkan layar laptop. Foto: Joachim Pressl/Unsplash. Pusat Tindakan memiliki menu tindakan cepat yang mengaktifkan atau menonaktifkan rotasi otomatis. Untuk membukanya, klik ikon pemberitahuan di sudut kanan bawah layar atau tekan Windows+A.
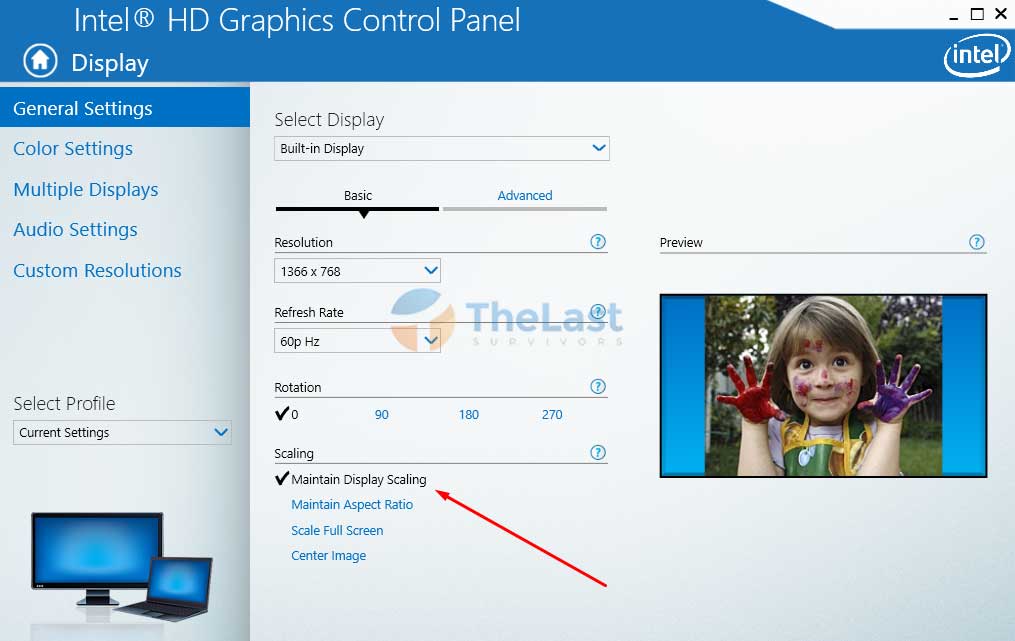
Cara Mengembalikan Warna Layar Komputer Ke Normal Mode Windows 10 UnBrick.ID
Cara mengembalikan warna layar laptop ke normal mode - Arna layar mode adalah tampilan yang ada pada suatu layar laptop, seringkali pengguna laptop memilih untuk menggunakan warna layar mode atau soft mode untuk laptop mereka.. Cara mengembalikan warna layar laptop ke normal mode bisa anda lakukan dengan beberapa cara, tidak begitu sulit untuk kita pahami langkahnya.
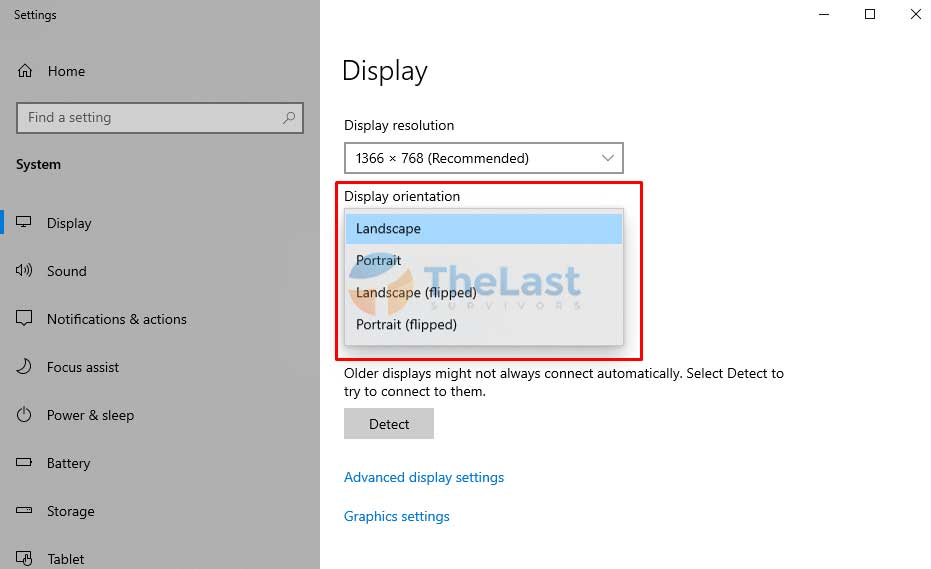
Cara Mengembalikan Warna Layar Komputer Ke Normal Mode Windows 10 UnBrick.ID
Menu Setting ini bisa Anda temukan melalui menu start Windows di bagian pojok kiri bawah layar, atau dengan menulis "Settings" di kolom pencarian.. Setelah masuk ke dalam menu pengaturan, pengguna akan melihat sejumlah pilihan. Pilih opsi "Personalisasi" dan kemudian pilih opsi "Warna" atau "Colors".Dalam menu inilah pengguna bisa mengaktifkan mode gelap di Windows 10.
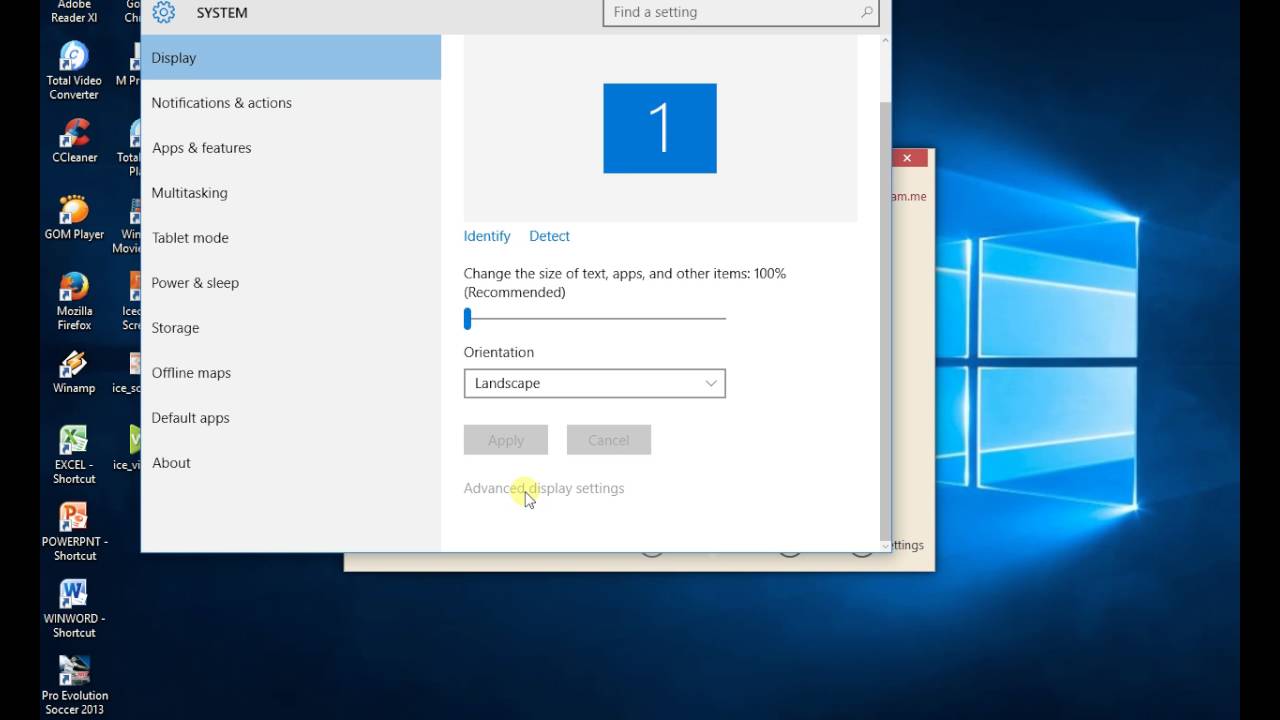
Cara Mengembalikan Layar Komputer Menjadi Normal UnBrick.ID
Windows 11 Windows 10. Pilih ikon Jaringan di sisi kanan taskbar, lalu gerakkan slider Kecerahan untuk menyesuaikan kecerahan. (Jika penggeser tidak ada, lihat bagian Catatan di bawah.) Beberapa PC dapat Windows kecerahan layar secara otomatis berdasarkan kondisi pencahayaan saat ini. Untuk mengetahui apakah PC Anda mendukung fitur ini, pilih.
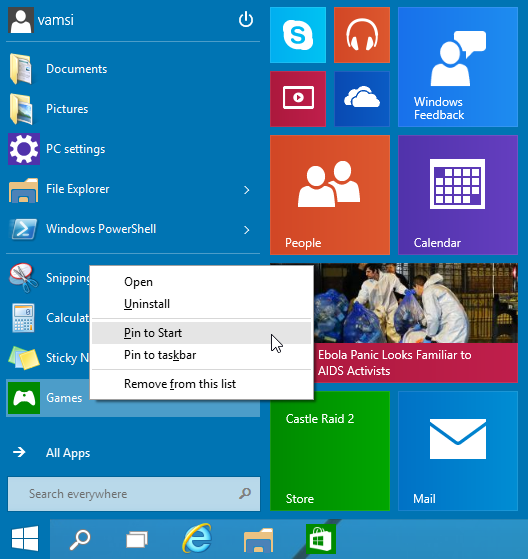
Cara Mengembalikan Layar Komputer Menjadi Normal UnBrick.ID
cara mengembalikan warna layar komputer ke normal mode windows 10 Pilih Restart atau Mulai Ulang dari pilihan yang tersedia.
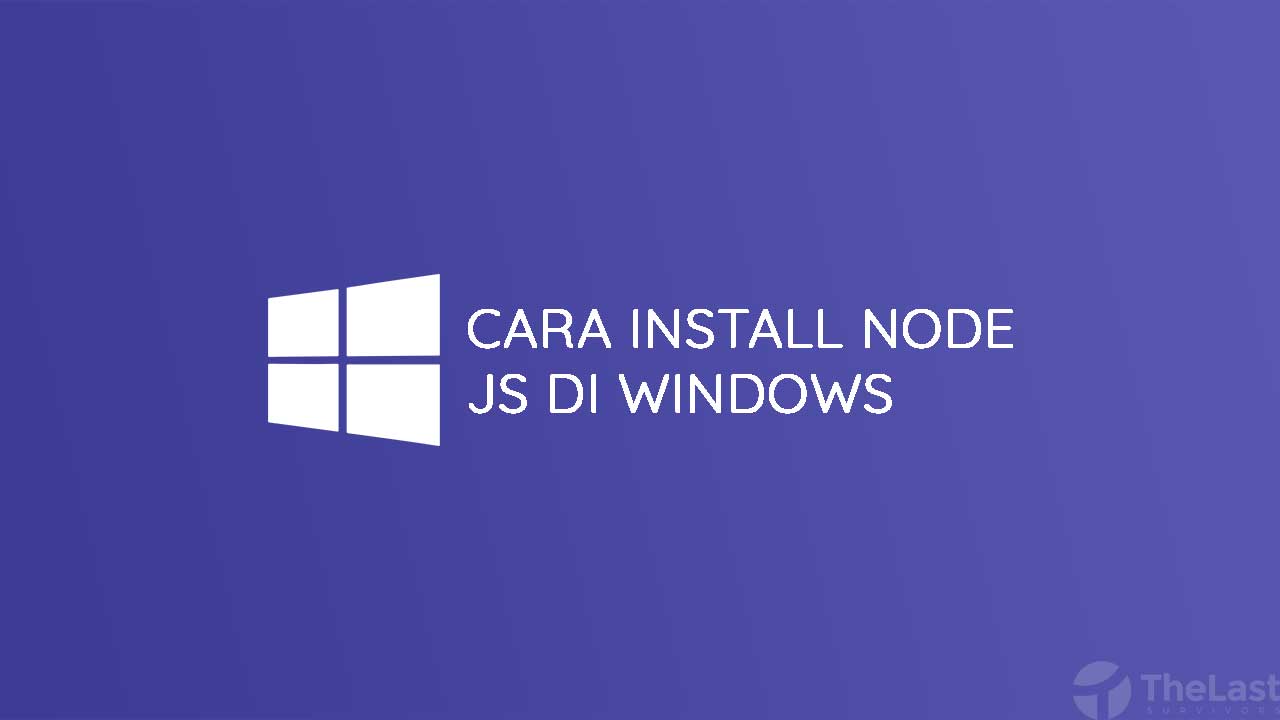
Cara Mengembalikan Warna Layar Komputer Ke Normal Mode Windows 10 UnBrick.ID
Itulah beberapa cara mengembalikan warna layar komputer ke normal mode windows 10 yang bisa Anda terapkan jika layar komputer warnanya berubah. Semoga cara di atas bermanfaat. Namun, jika semua cara telah Anda lakukan tidak mendapatkan hasil yang memuaskan, sebaiknya perbaiki di tempat service, karena komponennya yang bermasalah.
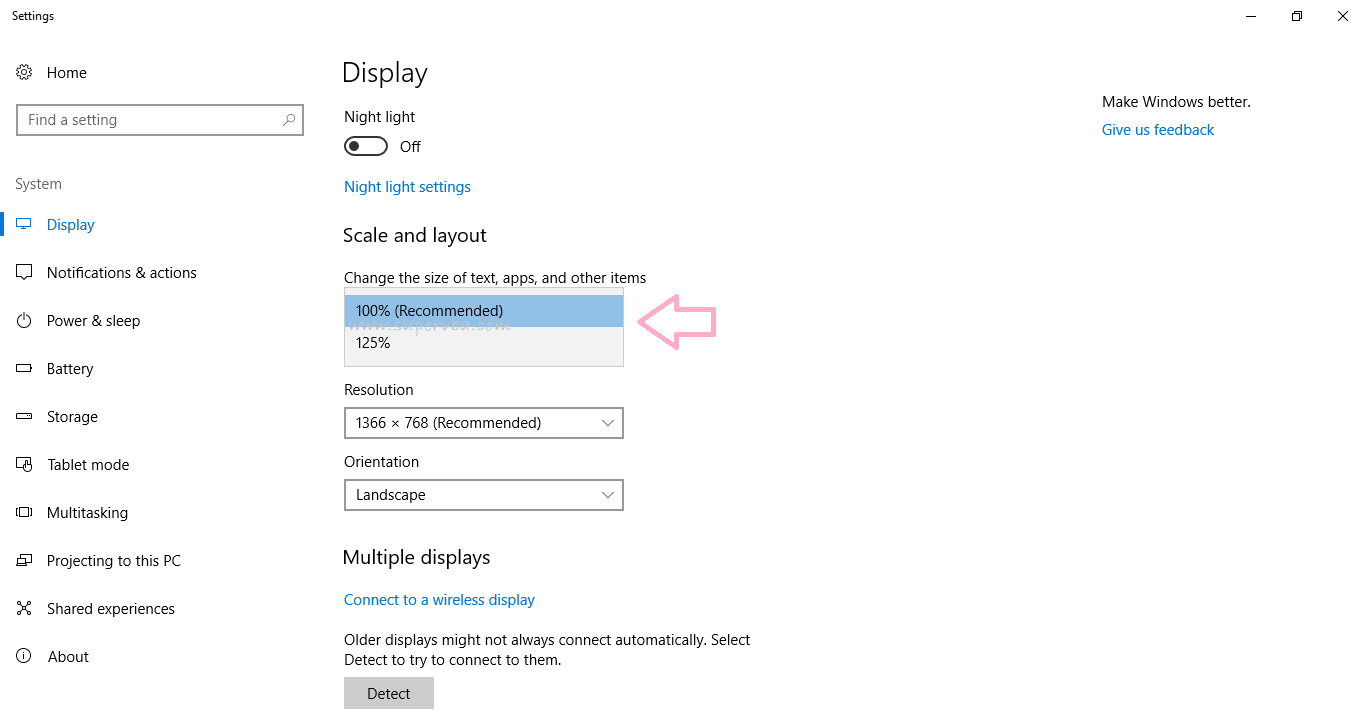
Cara Mengembalikan Layar Komputer Menjadi Normal UnBrick.ID
Cara Mengembalikan Layar Laptop Seperti Semula. Cara mengembalikan layar laptop seperti semula di Windows sangat mudah. Jika ingin membalikkan layar laptop di Windows 10, klik kanan desktop dan pilih perintah "Pengaturan Tampilan". 5 Cara Membalik Layar Komputer yang Paling Mudah. Tak banyak yang tahu kalau tampilan layar di komputer dapat.

Cara Mengembalikan Layar Komputer Menjadi Normal UnBrick.ID
Display Settings. Langkah 2: Pada lubang angin. settings display. yang muncul, perhatikan pada fragmen. Display Resolution. Langkah 3: Klik rubrik untuk memilih resolusi, lewat pilih resolusi yang paling tepat bakal layar komputer kamu. Biasanya akan muncul garitan.
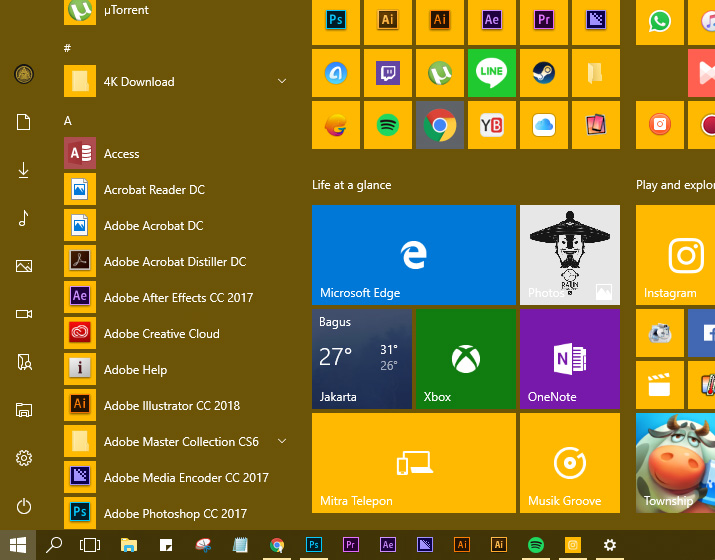
Cara Mengubah Warna Tampilan di Laptop / PC Windows 10 Inwepo
Penyesuaian pengaturan warna layar yang tidak sesuai. 3. Kerusakan pada monitor atau kabel VGA/HDMI. 4. Virus atau malware pada sistem operasi. Jika kamu mengetahui penyebabnya, maka kamu dapat dengan mudah memperbaikinya. Berikut ini adalah cara mengembalikan warna layar komputer ke mode normal pada Windows 10: 1. Memeriksa Driver Kartu Grafis.
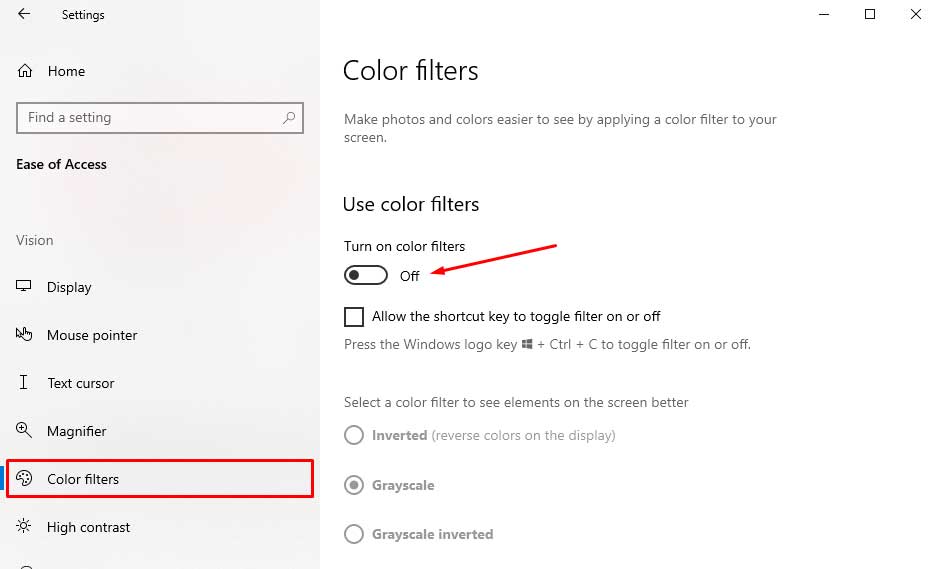
Cara Mengembalikan Warna Layar Komputer Ke Normal Mode Windows 10 UnBrick.ID
Di Warna, Anda dapat Windows warna aksen dari latar belakang, atau memilih sendiri warna petualangan Anda. Setelah memilih warna aksen, gulir ke bawah untuk menunjukkan tempat yang Anda inginkan untuk melihat warna tersebut akan muncul. Atau gulir ke atas ke Pilih mode Anda dan anda dapat melihat apakah warna aksen Anda terlihat lebih baik.

5 Cara Mengembalikan Warna Layar Laptop ke Normal Mode Windows 10
Klik tombol Start Windows di layar atau keyboard. Masuk ke menu Settings. Pastikan untuk membuka tab System. Cari lalu pilih opsi Recovery. Ketuk tombol Go Back pada bagian Recovery options. Tentukan alasan kenapa ingin mengembalikan Windows 11 ke Windows 10. Pilih No, thanks pada jendela Check for updates.