
Bagaimana Cara Membuat Bagan Histogram di Word? Tulisan Samsul
Pertama-tama, tentukan jumlah interval atau bins yang diperlukan untuk mengelompokkan data. Kemudian tentukan rentang data untuk setiap bin atau interval. Setelah itu, hitung frekuensi data yang masuk ke dalam setiap interval dan gambarkan nilai frekuensi tersebut pada sumbu y pada grafik batang.
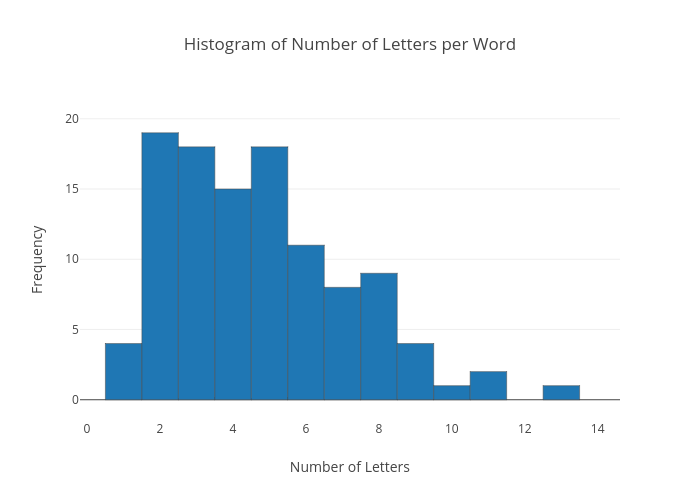
[Tutorial Membuat] Histogram Di Word Beserta Gambar Tutorial MS Word Indonesia
To create a histogram, you need two columns of data. The first column contains the range, or bin numbers, such as different test scores. The second column contains the frequency, or the number of students who received each score. Provided you have these two sets of numbers, you can create a histogram using Microsoft Word 2013.
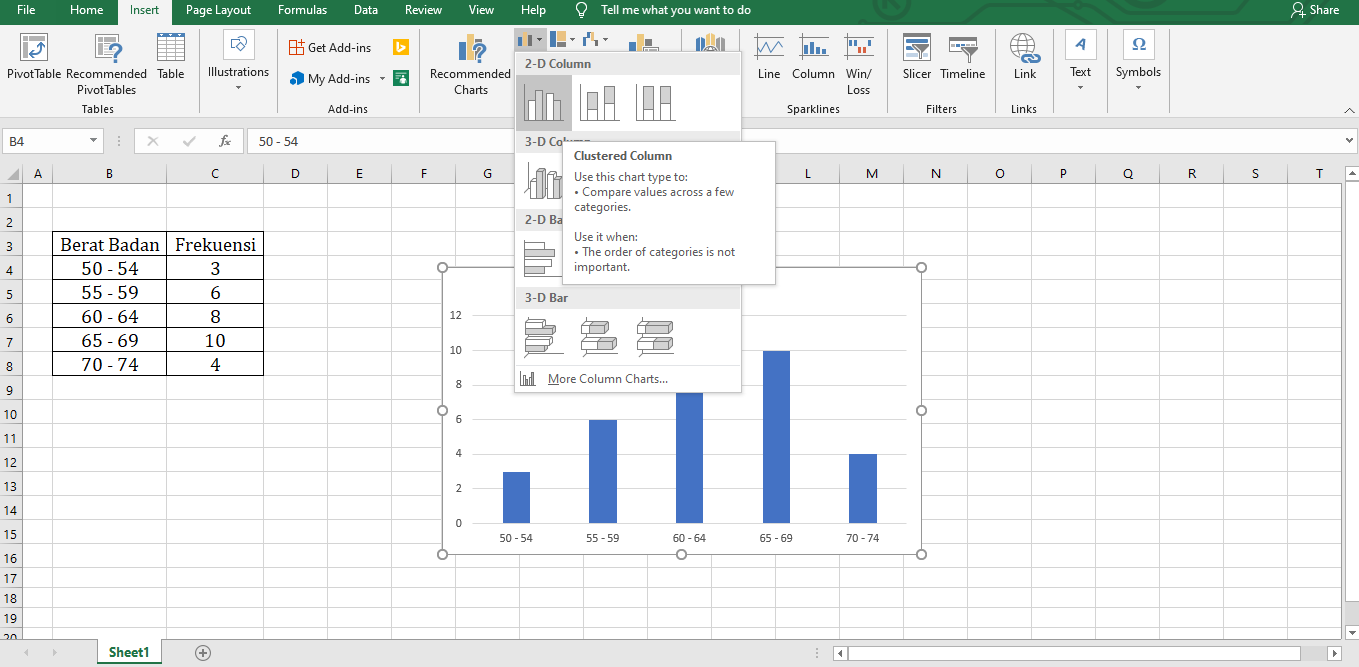
**Tutorial** Cara Membuat Grafik Histogram Di Word Beserta Gambar Panduan Ms. Word Indonesia
1. Pertama, buka dokumen Microsoft Word yang sudah ada atau yang baru. 2. Selanjutnya, tempatkan kursor pada Word di mana kamu ingin menyisipkan Bagan Histogram. 3. Pilih menu Insert pada bilah menu dan kemudian klik tombol Tambahkan Bagan di bawah grup Ilustrasi . 4. Setelah selesai, dialog Insert Chart akan muncul di komputer kamu. 5.

[Tutorial] Cara Membuat Histogram Di Word 2010 Beserta Gambar Tutorial Ms. Word
Horizontal Axis (Sumbu horizontal, juga dikenal sebagai sumbu x): adalah bagian horisontal dari sebuah grafik. Biasanya, sumbu horizontal mengidentifikasi kategori pada informasi yang disampaikan dalam grafik. Data Series: Seri data ini terdiri dari titik-titik data yang terkait di dalam sebuah grafik.
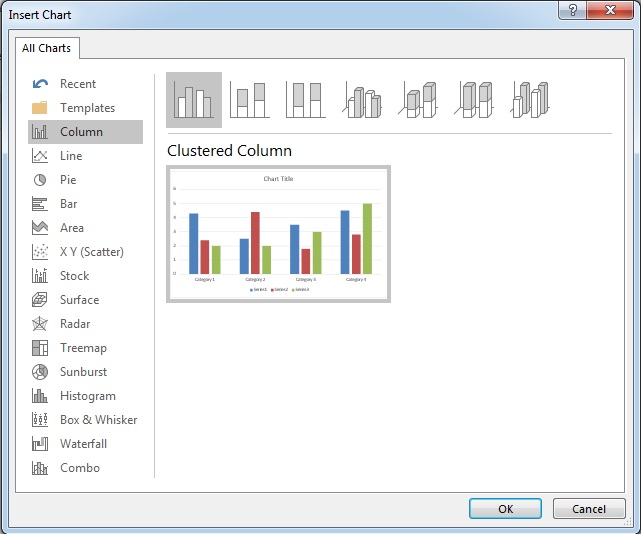
Cara membuat histogram di Microsoft Word 2016
Klik icon Edit Data pada group Data Maka akan muncul lembar kerja Ms.Office Excel dan ubah data yang dinyatakan salah tadi. Demikian cara edit data grafik pada Ms.Office Word. Semoga bermanfaat.Jangan lupa untuk berbagi ilmu kepada teman yang saling membutuhkan. UPDATE : Untuk cara edit data grafik pada Ms. Office Word 2010 masih tetap sama.

How to create a Histogram Chart in Word
Buka microsoft word Klik insert Klik chart Kemudian pilih column, lalu pilih desain tampilan histogram yang kamu inginkan Setelah itu klik OK, lalu akan muncul tampilan histogram beserta tabel spreadsheet mini excel. Silahkan isi spreadsheet tersebut dengan data yang kamu miliki Tutup spreadsheetnya Selesai
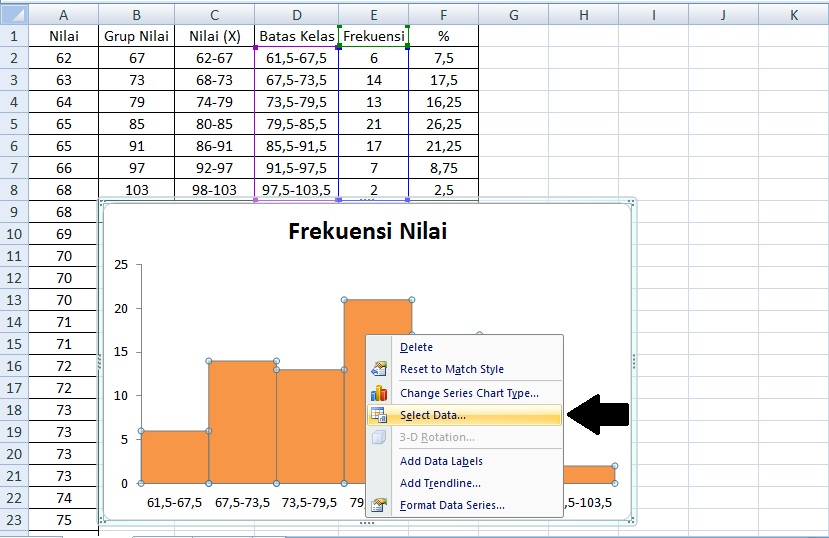
Cara Membuat Histogram Di Word kabarmedia.github.io
1. Membuat histogram di Microsoft Word Microsoft Word memungkinkan para penggunanya untuk membuat berbagai jenis grafik, seperti column chart, pie chart, bar chart, area chart, dan histogram. Fitur histogram sendiri bisa ditemukan di tab Insert yang ada di bagian atas jendela Microsoft Word.
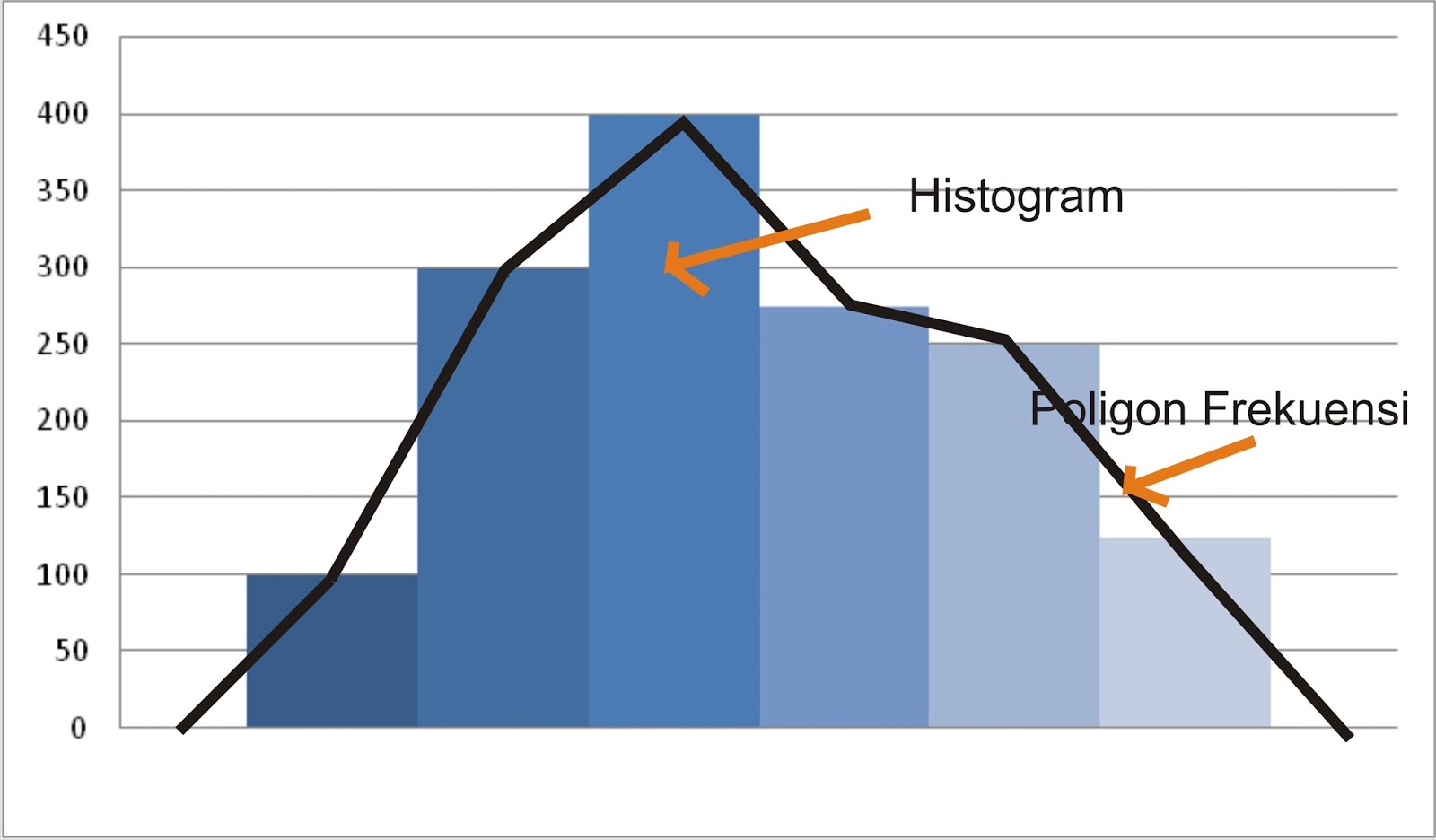
Cara Membuat Histogram Dan Polygon Di Word Examples IMAGESEE
Langkah 1 Buka dokumen Word kosong, atau buka dokumen tempat Anda ingin membuat histogram. Sisipkan tabel ke dalam dokumen. Di Word 2007, buka tab "Sisipkan", klik menu tarik-turun "Tabel" dan pilih "Sisipkan tabel". Di versi Word sebelumnya, buka menu "Tabel", pilih "Sisipkan", lalu klik "Tabel".

Incredible Cara Membuat Histogram Dan Poligon Di Word Ideas » Blog Ihsanpedia
Cara Membuat Histogram Pada Microsoft Word#histogram #microsoftword #office365
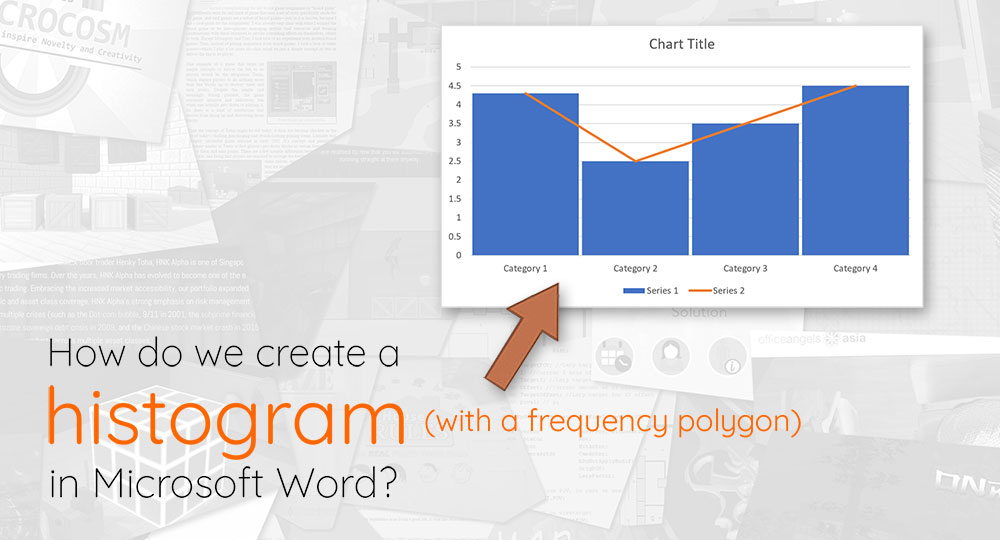
Cara Membuat Histogram Dan Polygon Di Word Examples IMAGESEE
Di sebelah kanan, klik Sesuaikan. Pilih opsi: Gaya diagram: Mengubah tampilan bagan. Histogram: Menampilkan pemisah item, atau ubah ukuran bucket atau persentil pencilan. Judul diagram & sumbu: Mengedit atau memformat teks judul. Rangkaian: Mengubah warna batang. Keterangan: Mengubah posisi keterangan dan teks.
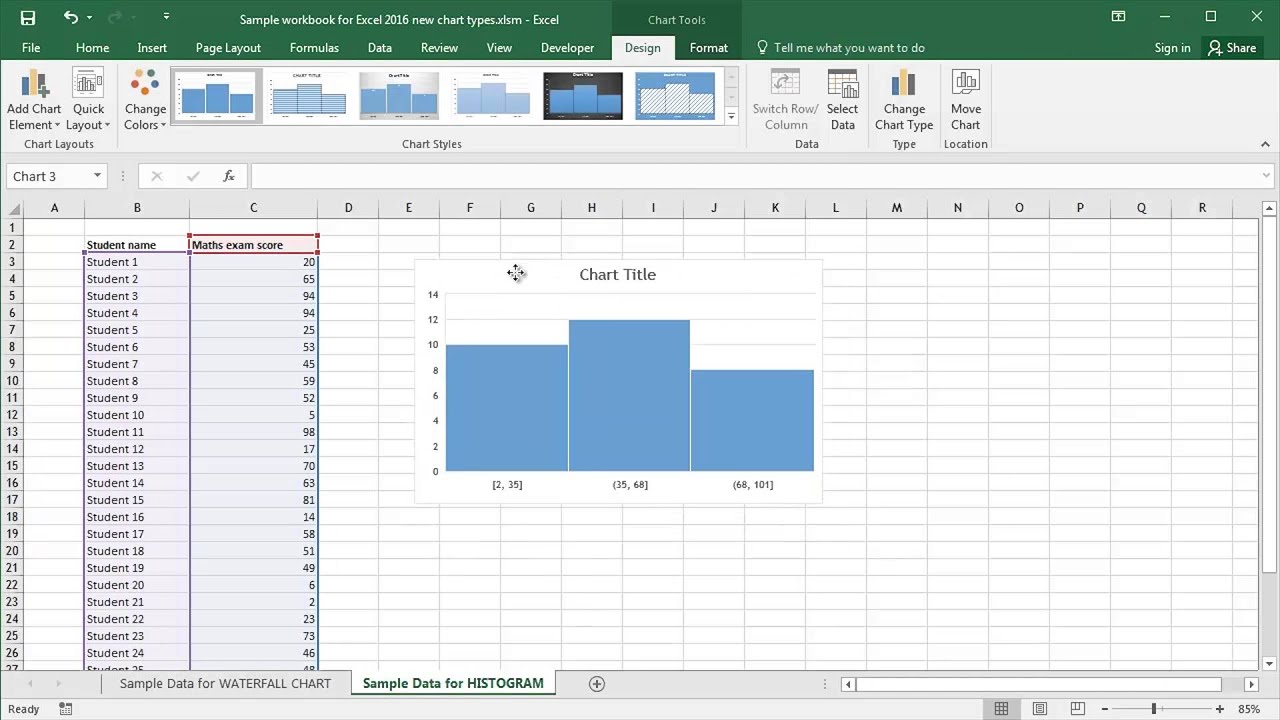
[Tutorial Membuat] Histogram Di Word Beserta Gambar Tutorial MS Word Indonesia
1. Buka dokumen Word. Klik ganda dokumen untuk membukanya dalam Microsoft Word. Untuk membuat dokumen baru, buka Word dengan mengekliknya di area Semua Aplikasi atau All Apps menu Start (Windows) atau di dalam berkas Applications (macOS). Tergantung versi Word, Anda mungkin harus mengeklik File kemudian Baru atau New (atau Dokumen Kosong atau.

2 Cara Membuat Histogram di Word dan Mengeditnya
Salah satu cara terbaik untuk melakukannya adalah dengan mengedit histogram di Word. Dalam artikel ini, kami akan memberikan panduan lengkap tentang cara mengedit histogram di Word, termasuk kelebihan dan kekurangan dari teknik ini dan tips tentang bagaimana Anda dapat memaksimalkan potensinya. Apa itu Histogram?
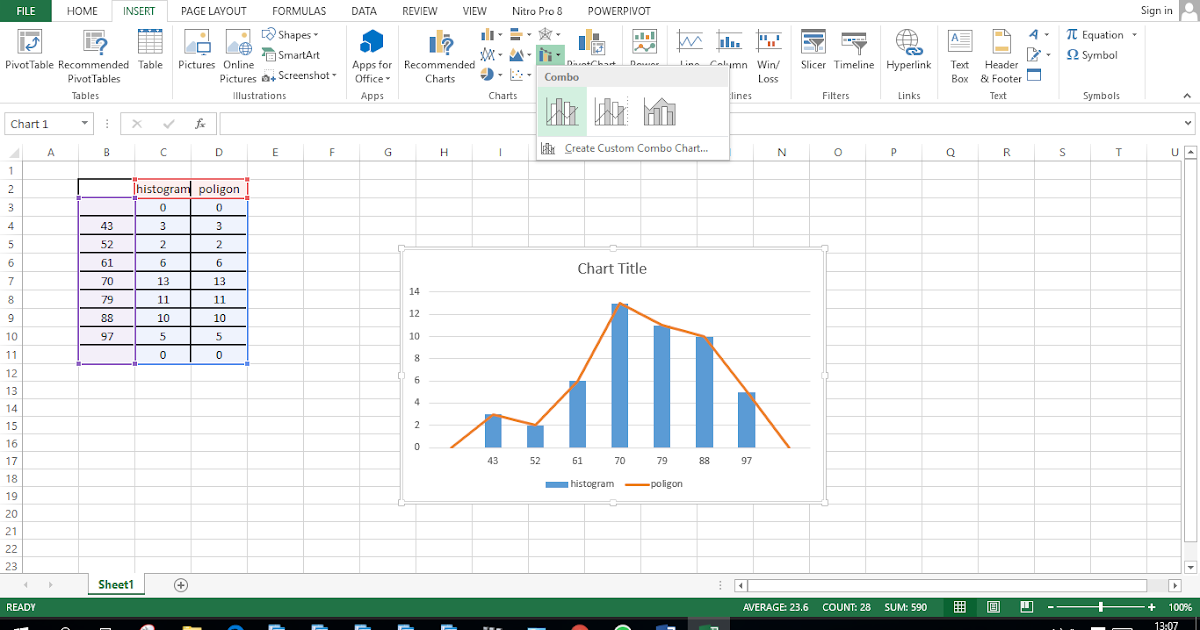
Cara Membuat Diagram Histogram Di Word Examples IMAGESEE
Langkah 1: Siapkan Data Langkah pertama dalam membuat histogram adalah menyiapkan data yang akan digunakan. Data tersebut harus dalam bentuk angka dan harus memiliki jumlah data yang cukup untuk membuat histogram. Langkah 2: Masukkan Data ke Excel Setelah data disiapkan, selanjutnya data dimasukkan ke Excel.
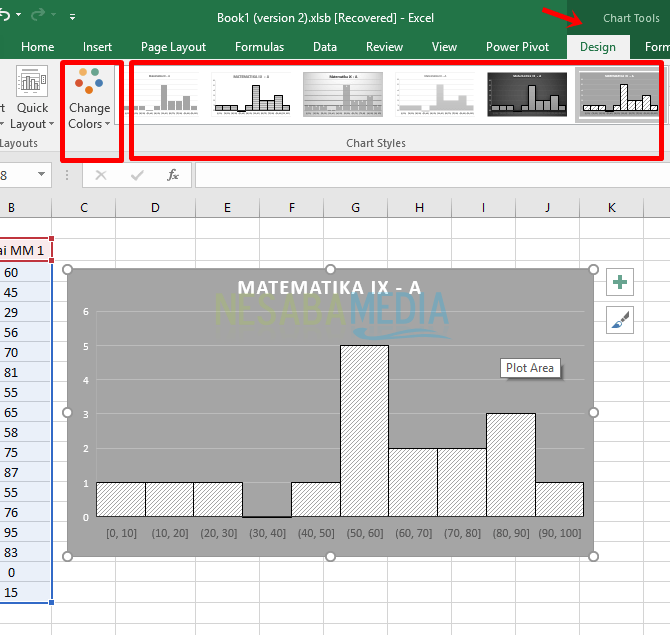
Cara Membuat Diagram Histogram Di Word Examples IMAGESEE
Excel Mengimpor dan menganalisis data Bagan Membuat histogram Membuat histogram Excel untuk Microsoft 365 Word untuk Microsoft 365 Lainnya. Histogram adalah bagan kolom yang memperlihatkan data frekuensi. Catatan: Topik ini hanya berbicara tentang membuat histogram.
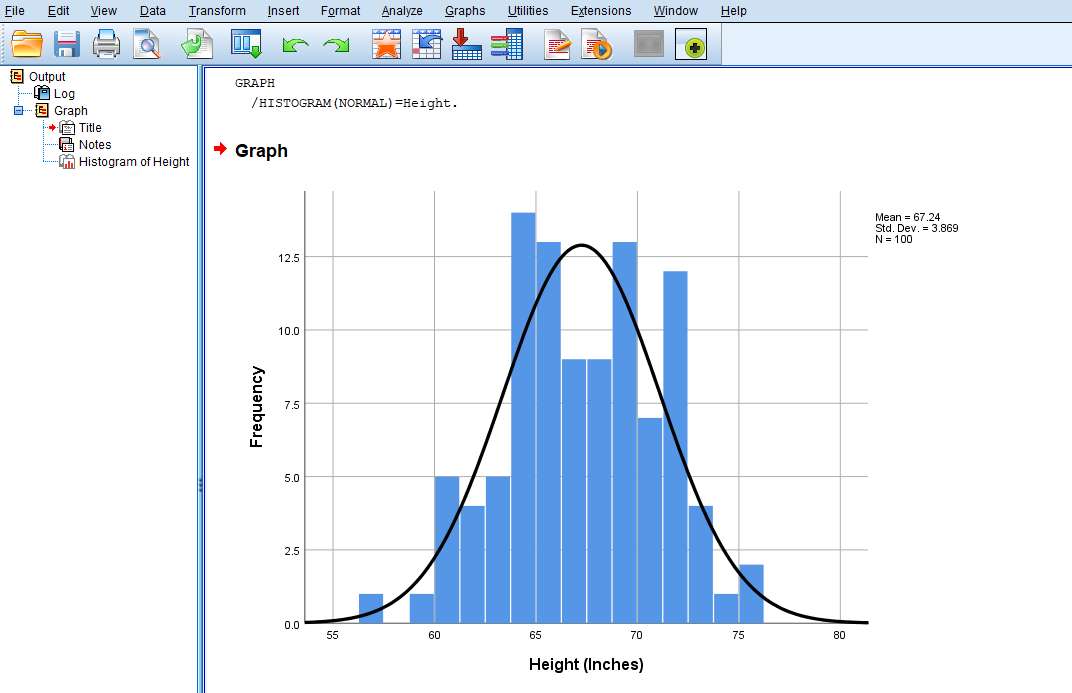
How To Do A Histogram In Word
Microsoft Word juga memberikan tools untuk menggambar bentuk bebas, berikut ini cara menggambar dan mengeditnya. Pada tab "Insert", di grup "Illustrations", klik "Shapes". Di bawah garis, lakukan salah satu hal berikut: Untuk menggambar bentuk yang memiliki segmen melengkung dan lurus, klik bentuk "Flowchart".
Cara Buat Histogram Di Ms Word Hongkoong
3. Klik tab Insert di pojok kiri atas antarmuka Word. 4. Klik Chart. 5. Klik tata letak grafik di bagian kiri menu Chart. Format yang sesuai untuk data Anda mungkin berbeda-beda, tergantung jenis informasi yang akan ditampilkan. 6. Pilih gaya grafik di bagian atas pilihan tata letak.