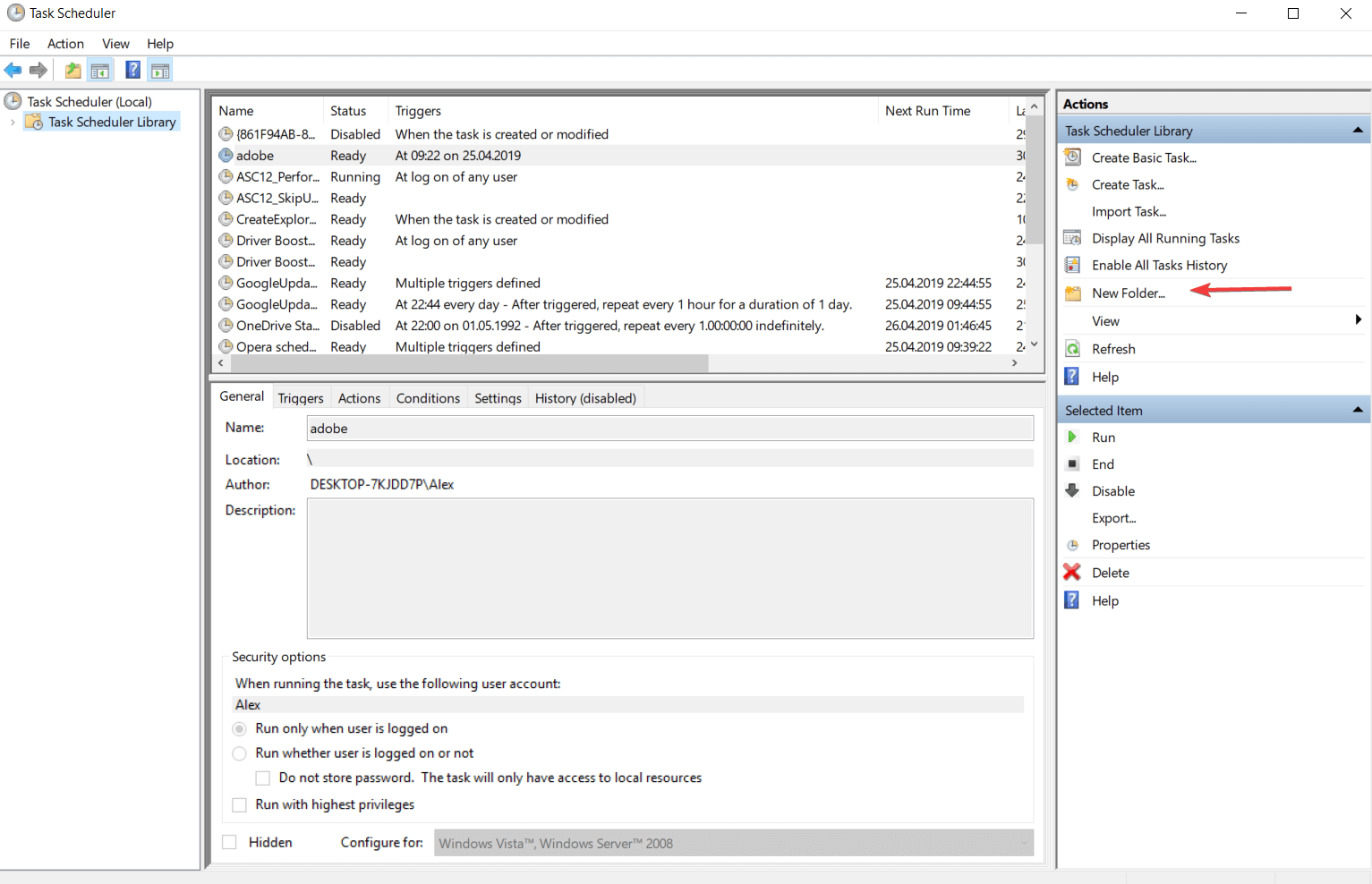
How to use Task Scheduler in Windows 10 full guide
The best option is using Windows Run with a shortcut key. 1. Type " taskschd.msc " on the Run and press enter to open the Task Scheduler. It is the main page of the Windows task scheduler. You can simply create a new task or manage predefined tasks. So let's create a new task to open a program at login time. 2.
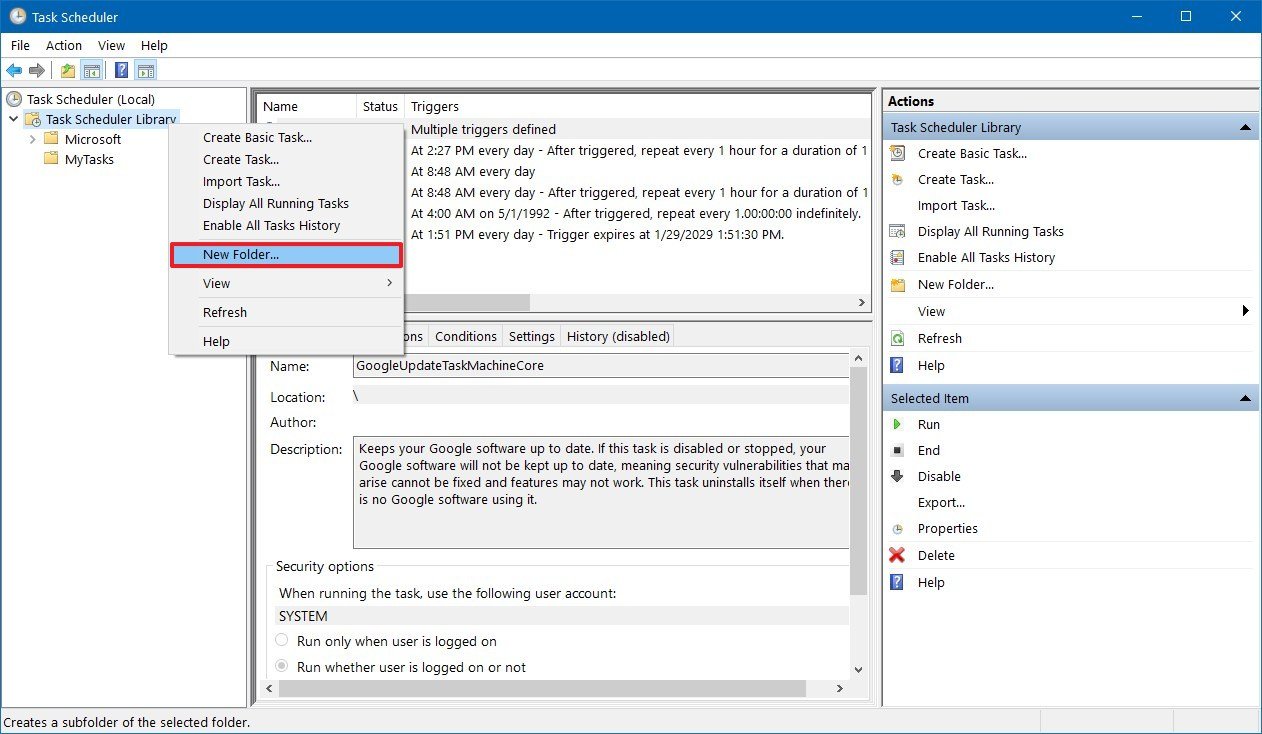
How to create an automated task using Task Scheduler on Windows 10 Windows Central
1 Buka Task Scheduler. Jika ingin menjadwalkan shutdown secara teratur (lebih dari satu kali), gunakan Task Scheduler. Fitur ini tersedia pada seluruh versi Windows. Lakukan langkah ini untuk membukanya: Windows 10: Tekan tombol ⊞ Win + S untuk membuka kolom pencarian, tik task scheduler, lalu klik Task Scheduler pada hasil pencarian.
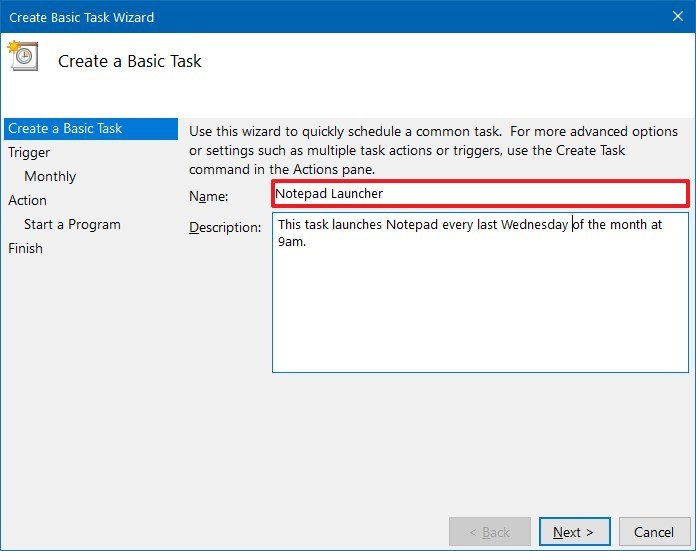
How to create an automated task using Task Scheduler on Windows 10 Windows Central
Step 3: Create a new Trigger for your Task. Switch to Trigger tab and click on new to create a trigger for your task. Select Daily and set enter 365 in Recur every days input field. Now move to advance settings and check Repeat task every option and choose 5 minutes from the drop-down. After doing that edit 5 minutes text to 1 minute.
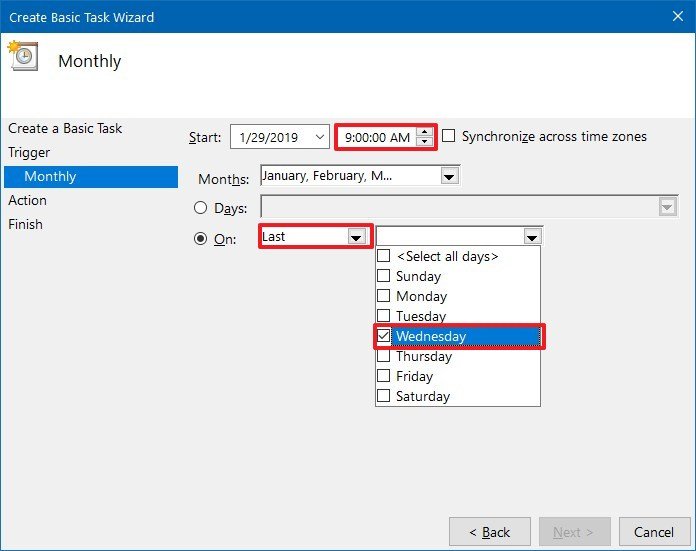
How to create an automated task using Task Scheduler on Windows 10 Windows Central
1. Buka menu pencarian, kemudian ketik Computer Management pada kotak yang tersedia. 2. Setelah jendela Computer Management terbuka, Anda bisa melihat Task Scheduler disana. Perhatikan gambar di bawah ini. Nah, begitulah cara membuka task scheduler di Windows 10. Mudah, bukan? Sekarang Anda tidak akan melewati tugas penting.
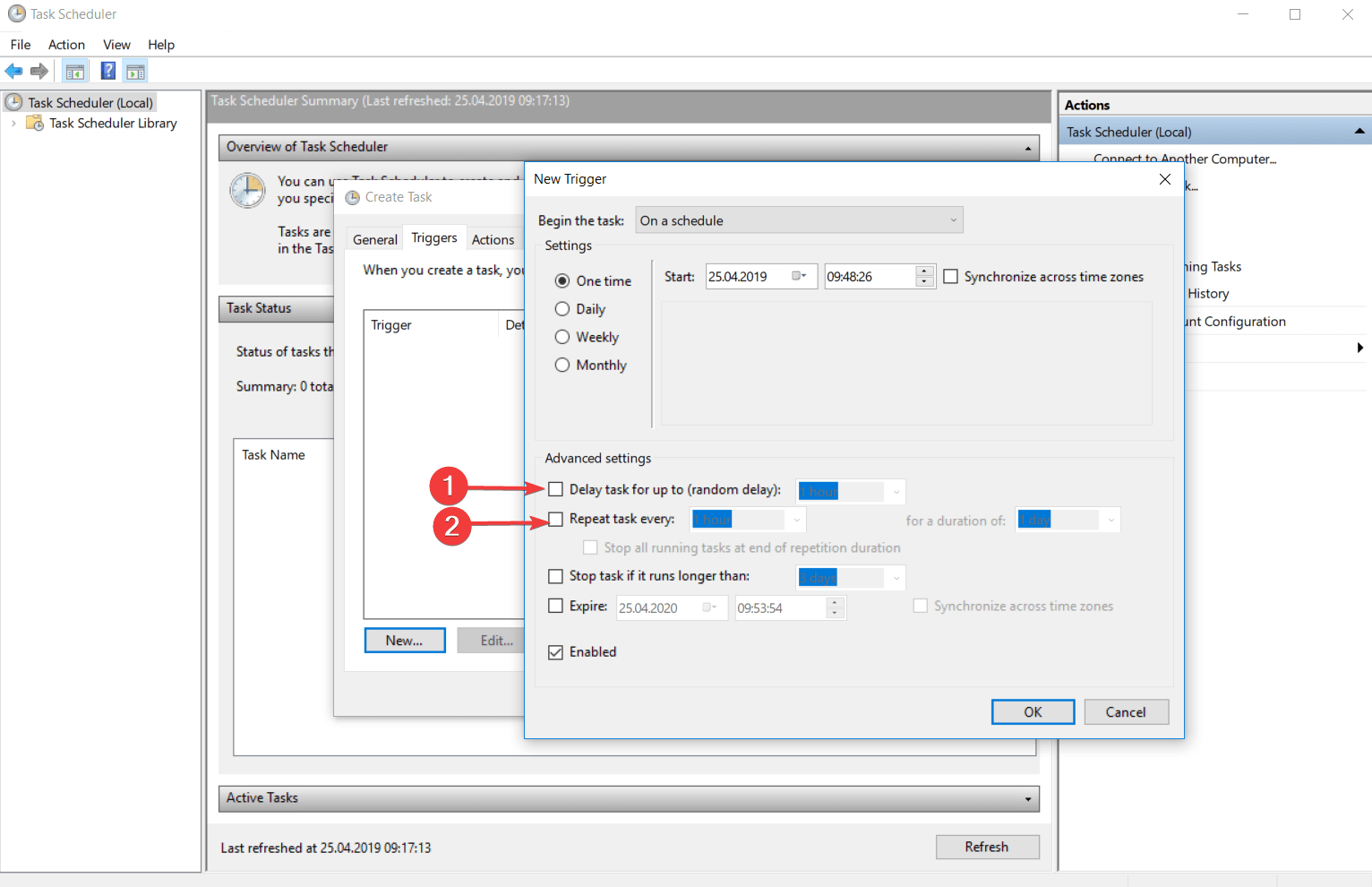
How to use Task Scheduler in Windows 10 full guide
To modify a scheduled task on Windows 10 with Command Prompt, use these steps: Open Start . Search for Command Prompt , right-click the top result, and select the Run as administrator option.
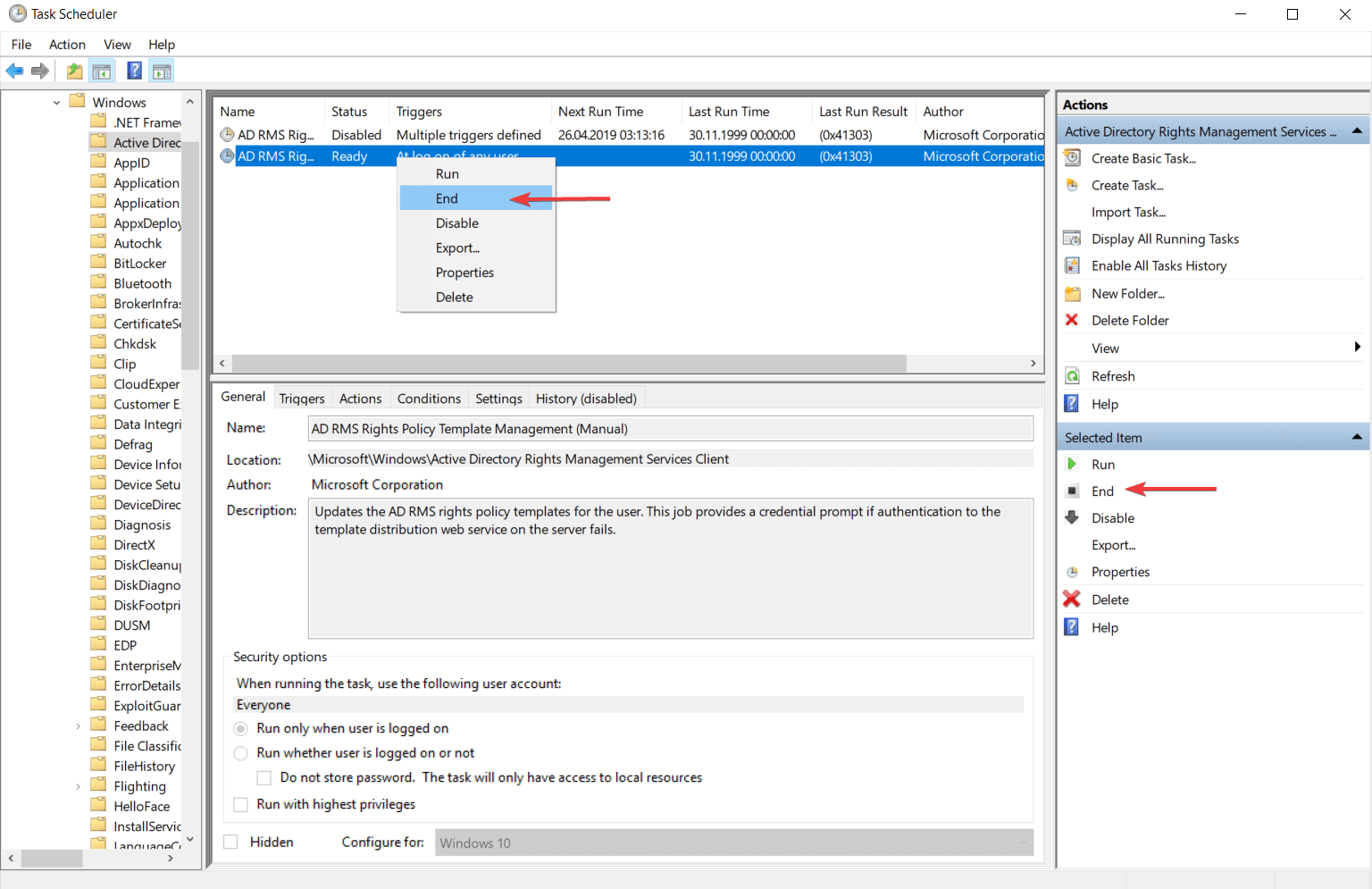
How to use Task Scheduler in Windows 10 full guide
Steps. Launch it via the Windows search. Click the search bar/icon on the taskbar. If it's missing, then click on the Start. button. Type task scheduler. Hit the ↵ Enter key or select the matching result. Run it via the Run dialog window. Press the ⊞ Win + R keyboard keys at the same time.

How to create an automated task using Task Scheduler on Windows 10 Windows Central
Membuat autorun terjadwal sebuah program di windows 10 menggunakan task scheduler
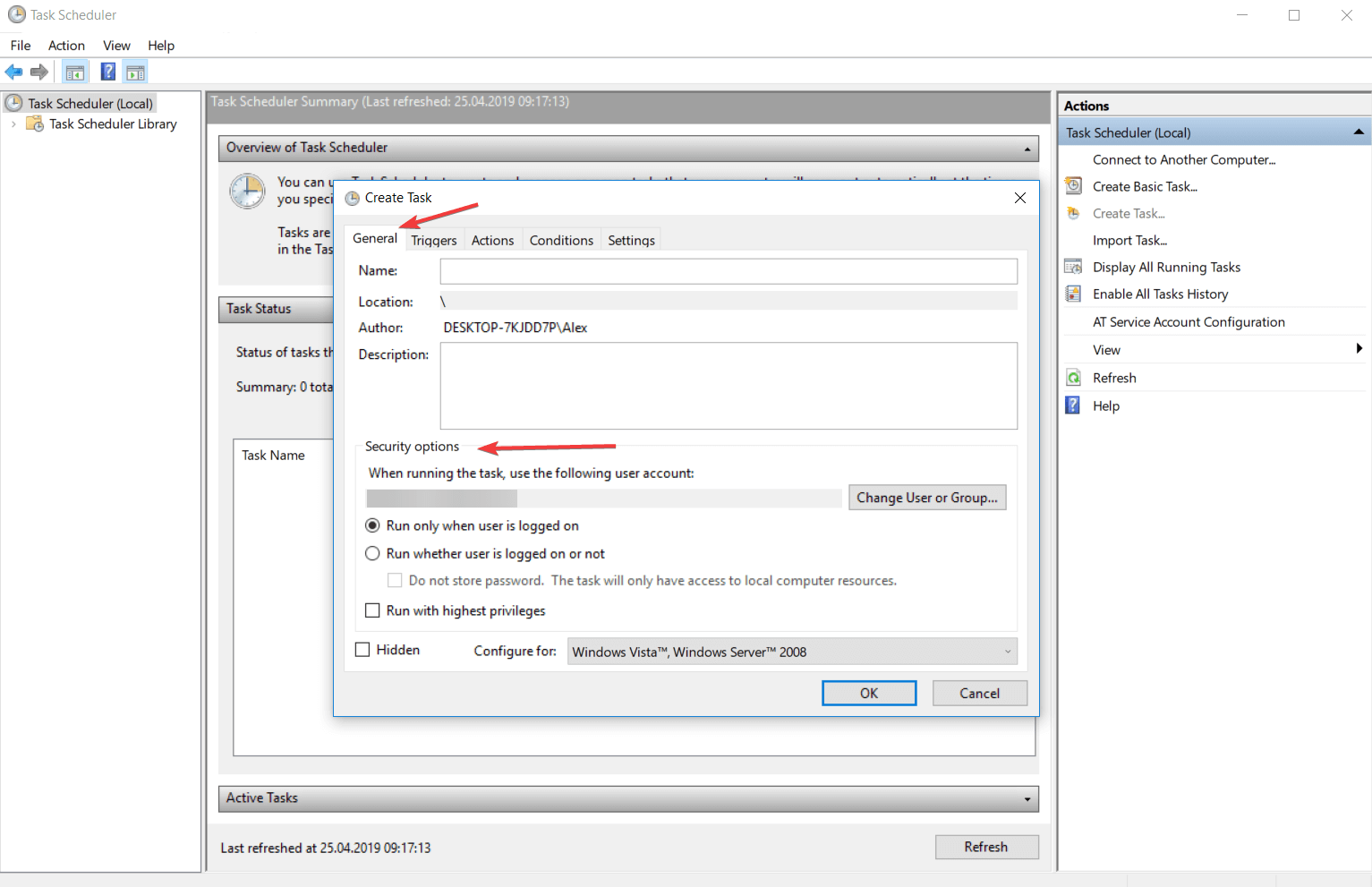
How to use Task Scheduler in Windows 10 full guide
Windows Task Scheduler To Run Programs And Open Webpages Windows Task Scheduler To Make A Reminder Automate Your PowerShell Scripts With Windows Task Scheduler Task Scheduler How To Schedule Basic Task On Windows 10
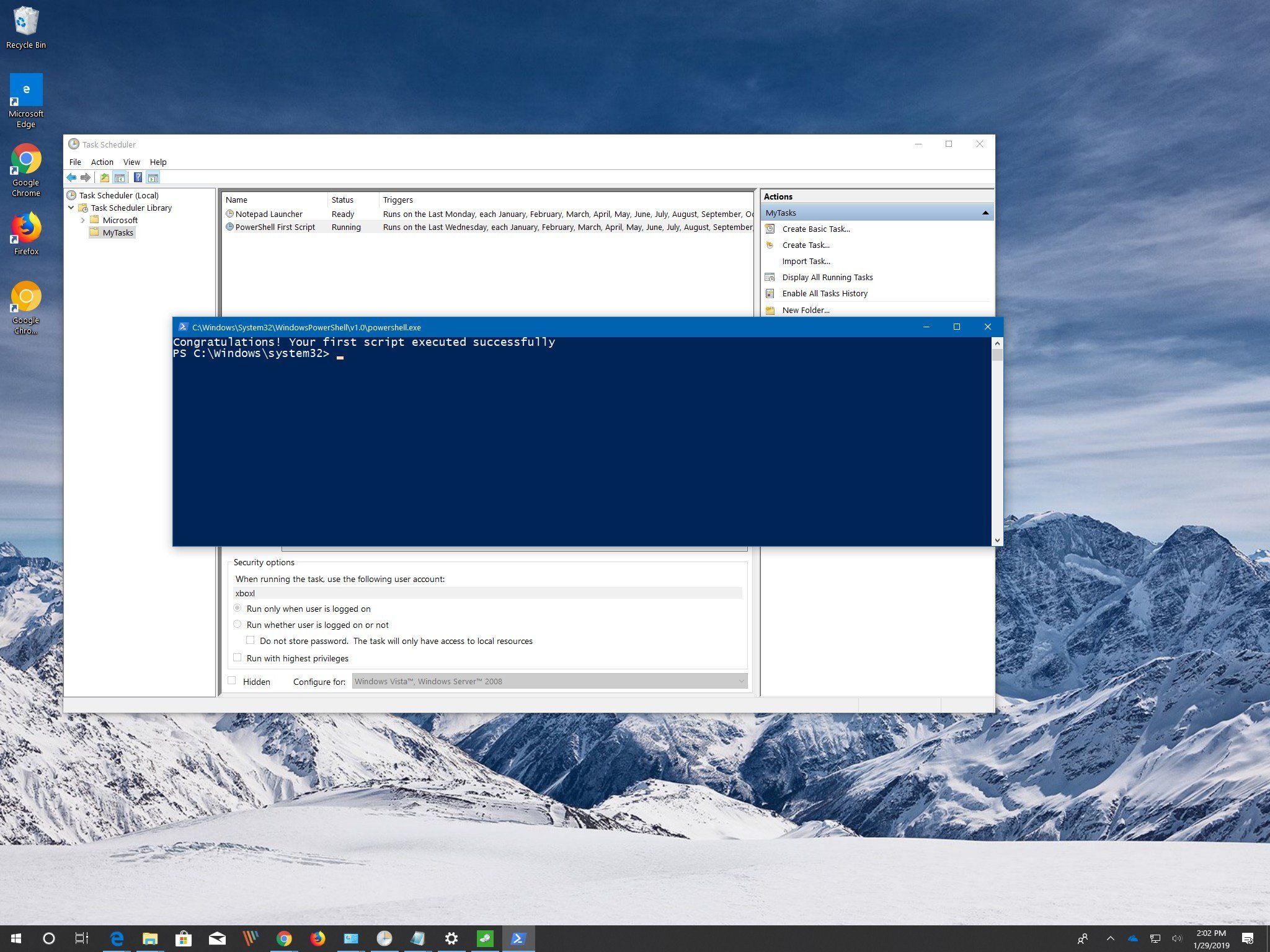
How to create an automated task using Task Scheduler on Windows 10 Windows Central
Open the Start menu and type " task scheduler ". Click on the Task Scheduler app icon when it appears. (Image credit: Future) 2. Since every automated task in Windows is listed in the Task.
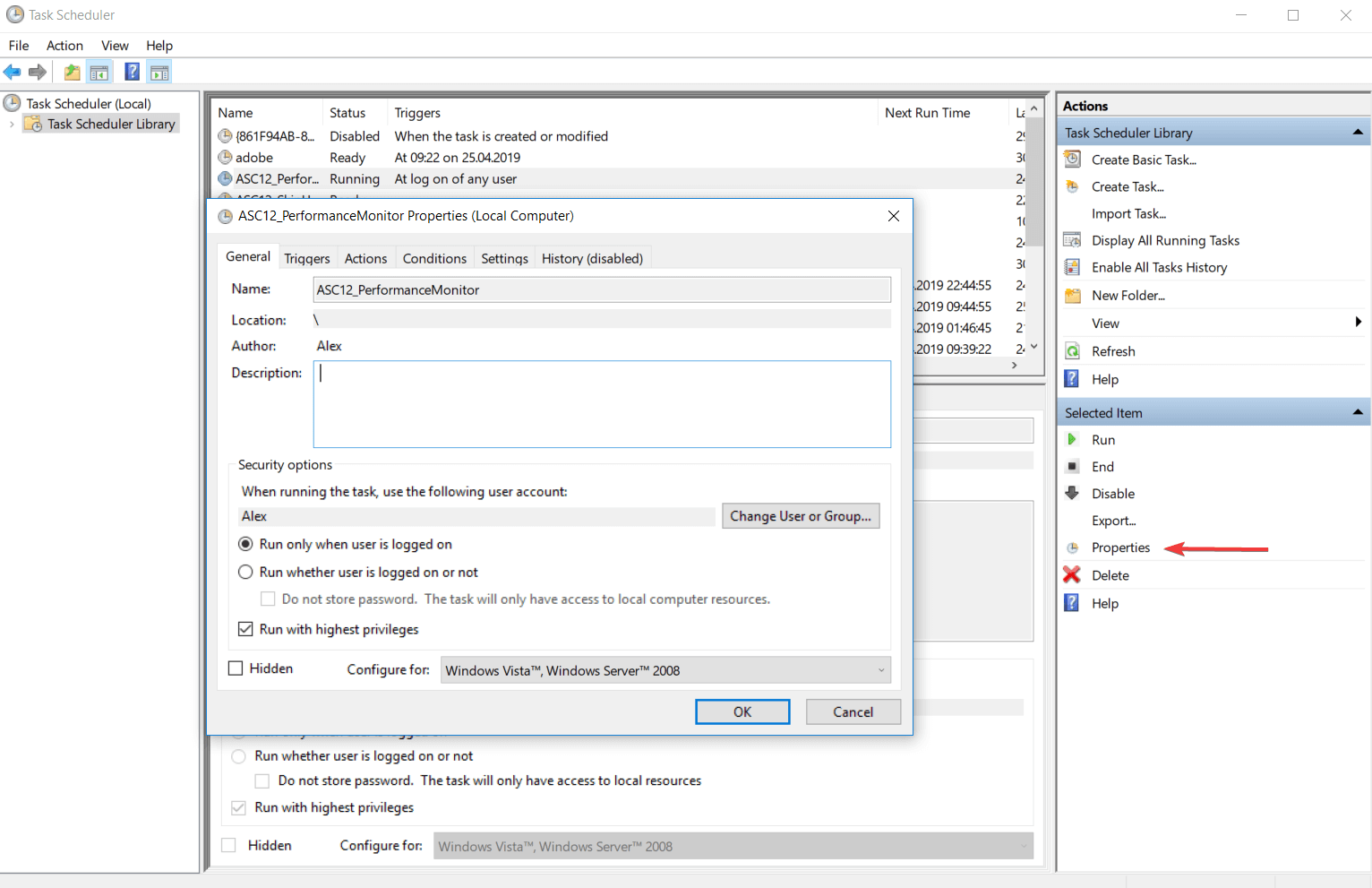
Scheduler Windows 10
Buka Task Scheduler dengan menekan tombol Win + R, kemudian ketik taskschd.msc dan tekan Enter. Anda dapat membukanya dari Start menu atau mencarinya dengan menggunakan Search Windows di taskbar. Di jendela Task Scheduler, perluas Task Scheduler Library di panel kiri.
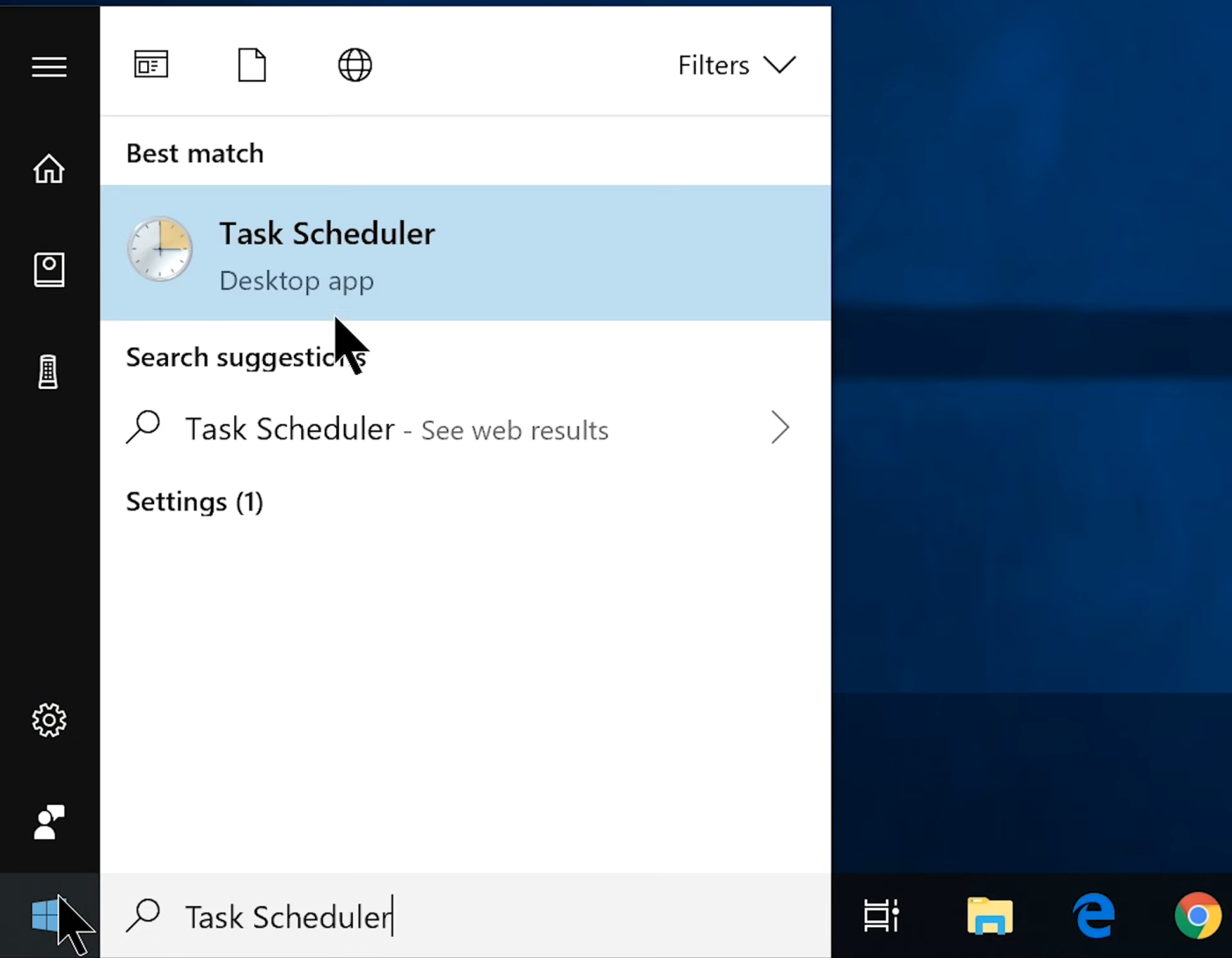
3 Cara Membuat Shutdown Otomatis di Windows 10 Tanpa Aplikasi Tambahan PintarTekno
To create a shutdown task in Task Scheduler, to automatically shut down your computer at a specific time or to repeat the automatic shutdown daily: 1. Simultaneously press the Windows + R keys to open Run command box. 2. Type taskschd.msc then click OK to open Task Scheduler. 3.
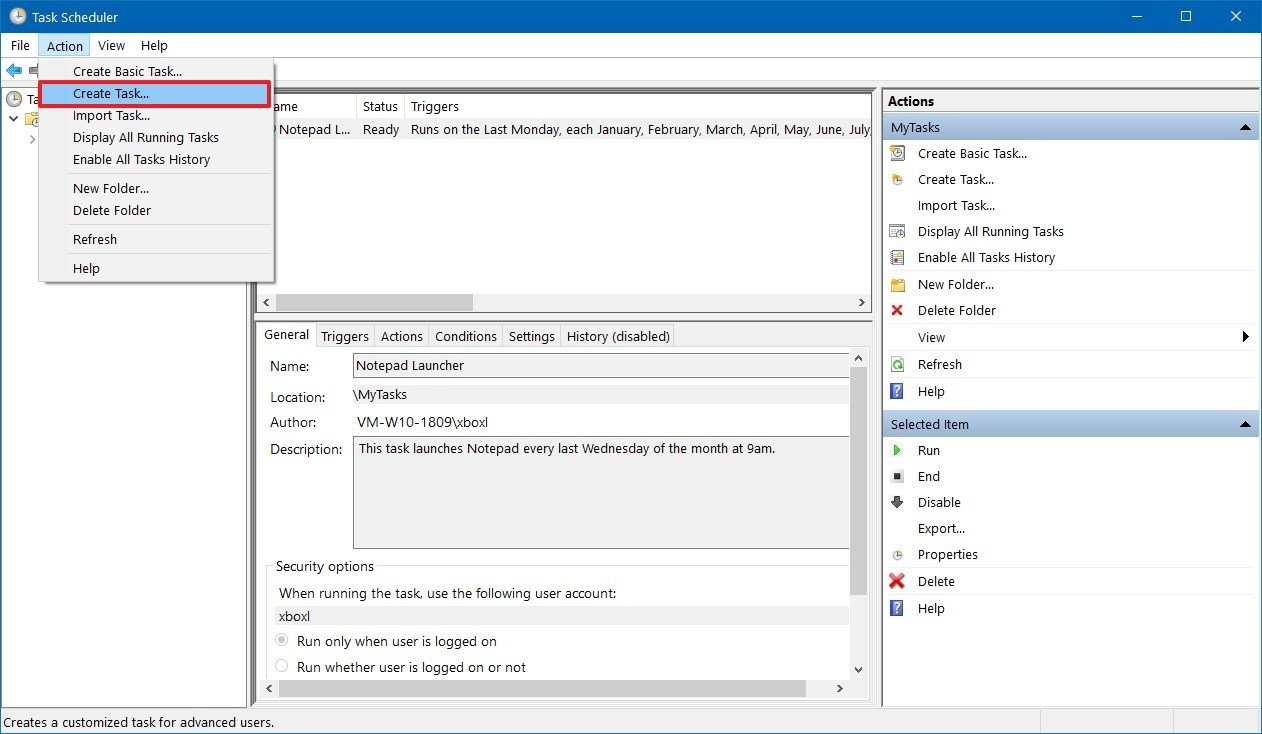
How to create an automated task using Task Scheduler on Windows 10 Windows Central
Step 1: Right-click on the empty space on your desktop, go to New, and select Shortcut. Step 2: In the Create Shortcut wizard, under 'Type the location for the item,' type taskschd.msc and.
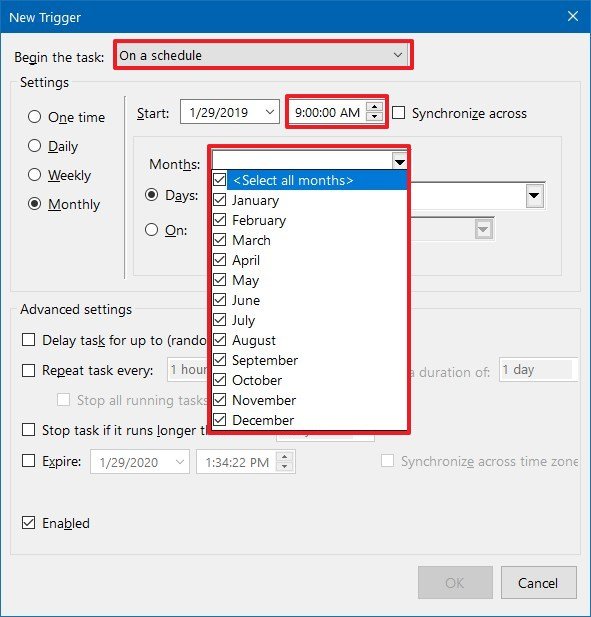
How to create an automated task using Task Scheduler on Windows 10 Windows Central
Select the Start menu and type "Task Scheduler" and select the Task Scheduler app to launch it. You can organize your automated tasks into your own folder. Just right click on Task Scheduler Library in the left navigation tree, and select New Folder . Give the folder a name like "My Tasks" and select OK . Select the new folder you've created.
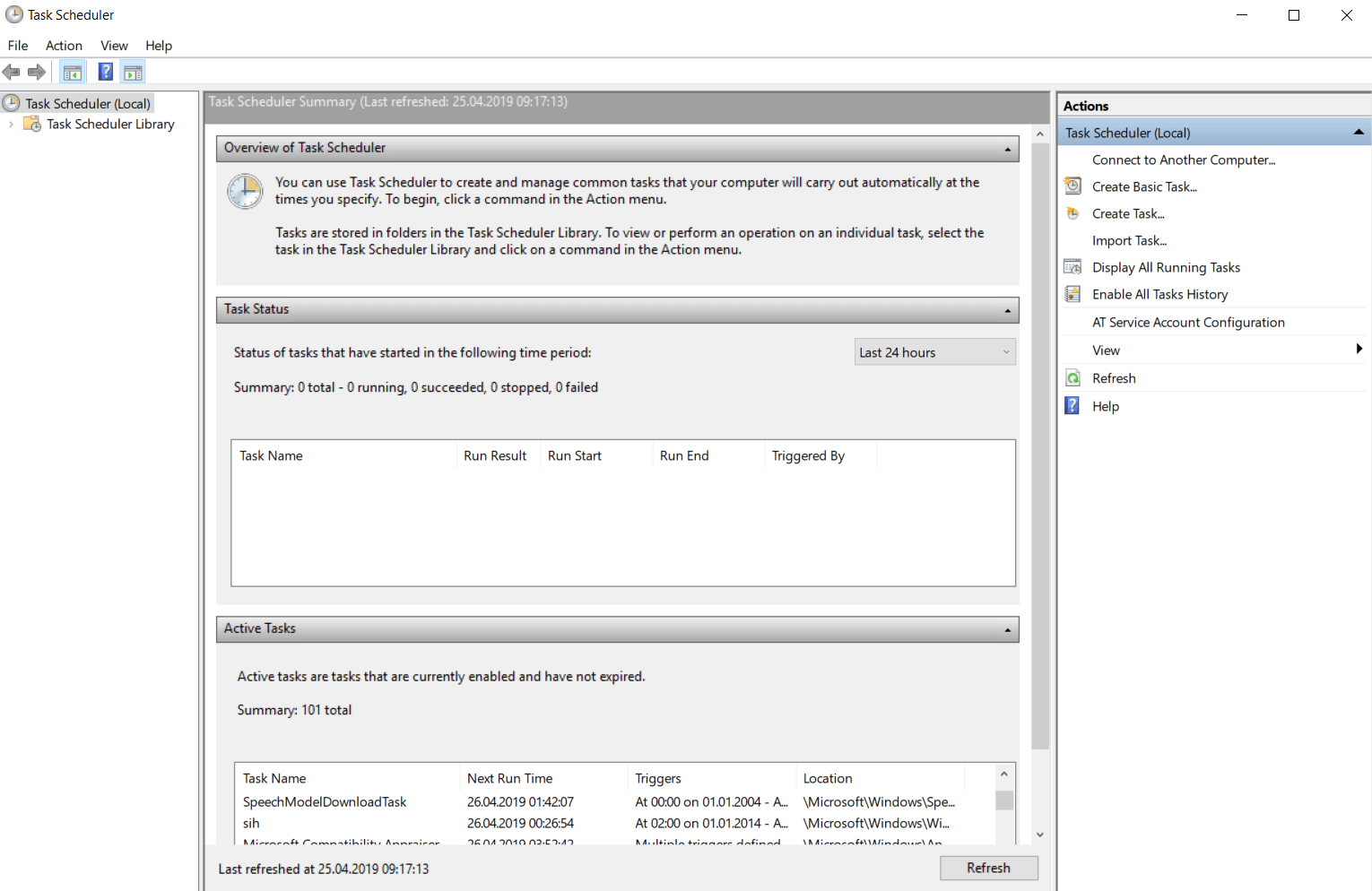
How to use Task Scheduler in Windows 10 full guide
To create a task with basic settings on Windows 10, use these steps: Open Start. Search for Task Scheduler, and click the top result to open the app. Right-click the "Task Scheduler.
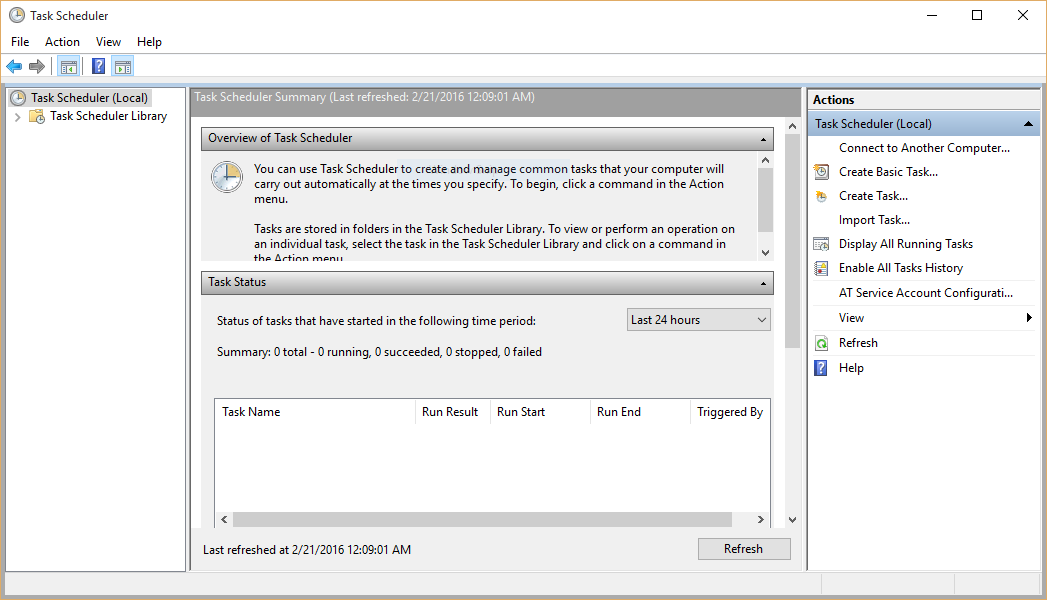
How to Create and Manage Windows 10 Task Scheduler Corectly Technig
Click Create basic task, choose When I logon trigger and then choose Start a program-> your .bat file. Check Open properties dialog option and click Finish. In task properties click Triggers, then click New and add new trigger Repeat task every - 1 minute. Now this task will run Laravel scheduler every one minute.
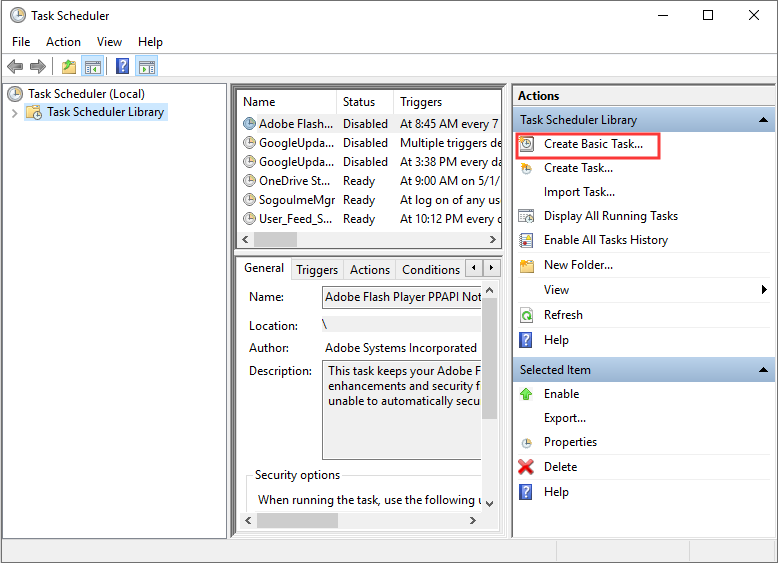
How to Create Basic Tasks with Task Scheduler on Windows 10
Buka Start . Cari Task Scheduler Library, dan klik hasil teratas untuk membuka pengalaman. Klik kanan cabang "Task Scheduler Library", dan pilih opsi New Folder. Ketikkan nama untuk folder tersebut. Misalnya, Tugas Saya.