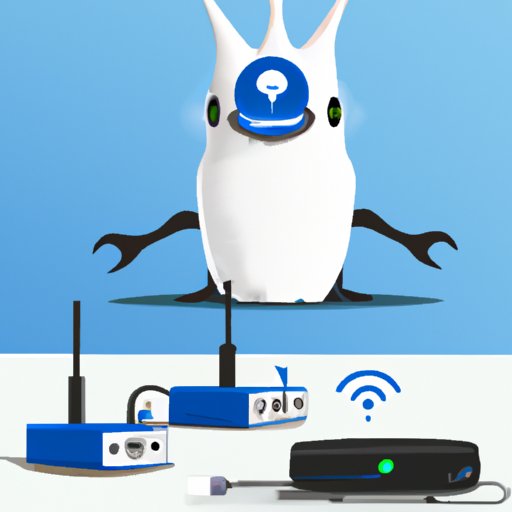
How to Connect a Shark Robot to a New Wifi Network The Enlightened
Reboot your phone by powering it off, wait 2 minutes, and then power it back on. Connect to your Wi-Fi network again. Open the SharkClean app and connect to Wi-Fi or select "Add a new robot" and connect that way. (Make sure to give the robot a different name, though.)
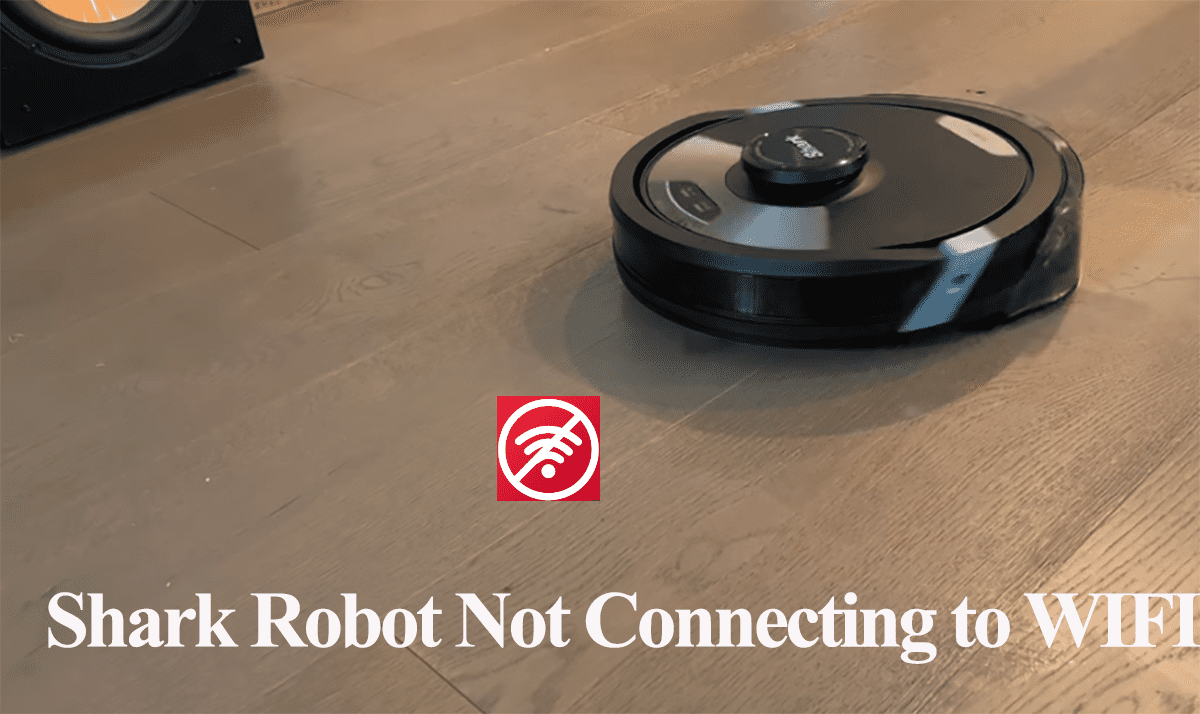
Shark Robot Not Connecting to WIFI ( Try This 7 Simple Fixes)
Discover the ultimate guide to reconnecting your Shark Robot to Wi-Fi! Effortlessly bring back the magic of smart cleaning with our step-by-step tips and personal anecdotes. Unleash the power of real-time insights, smart navigation, and time-saving convenience as you seamlessly integrate your robot with your smart home.

How to Reconnect Your Shark Robot to WiFi A StepbyStep Guide The
To check your network connection, follow these steps: Open the Wi-Fi settings on your mobile device or computer. Verify that your device is connected to the desired Wi-Fi network. Test the Wi-Fi network connection by connecting another device.

How to Reset a Shark Robot Vacuum (IQ, AI, ION) Life On AI
Step 1: Prepare Your Shark Robot Step 2: Clear Existing WiFi Connection Step 3: Connect Your Shark Robot to Your WiFi Step 4: Test Your Connection FAQs Introduction If your Shark robot is not connected to your WiFi, you're missing out on some of its best features, including voice control and remote access.

How to Reconnect Shark Robot to WiFi A Complete Guide
To reconnect your Shark Robot Vacuum to WiFi, ensure the robot is turned on and press the WiFi button on its back for 3 seconds until the WiFi light starts blinking. Then, open the WiFi settings on your device and connect to the SharkRobot-XXXXXX network. Finally, open the Shark Robot app and follow the prompts to reconnect your robot.

How Do I Reset My Shark Robot Vacuum? Best safe household cleaners
Make sure your Shark robot is powered off. 2. Press and hold the WiFi button on the back of the robot for 3 seconds. 3. The WiFi light on the robot will start blinking. 4. Open the WiFi settings on your mobile device or computer and connect to the SharkRobot-XXXXXX WiFi network. 5.

How to Reconnect Shark Robot to WiFi A Guide for Troubleshooting
RV750 / RV760 / RV770 Series Shark ION™ Robot Vacuum WiFi Connected - Owner's Guide This article contains the Owner's Guide for the RV750 / RV760 / RV770 Series Shark ION™ Robot Vacuum. This supports the following product SKUs RV765, RV750, RV750C, RV750CA, RV760 and RV770. RV750-RV760-RV770_OPP_Manual_20200603.pdf.

How to Reconnect Shark Robot to WiFi A Guide for Troubleshooting
First, make sure your robot is turned on and within range of your Wi-Fi network. On the robot's menu, select "Settings" and then "Wi-Fi.". Select the desired network from the list of available networks. Enter the password for the network when prompted. Wait for the robot to connect to the new Wi-Fi network.

How to Reconnect Shark Robot Vacuum to Wifi The Enlightened Mindset
3. Restart your router or modem and try again. 4. Uninstall and reinstall the Shark app. 5. Reset the Wi-Fi settings on the robot and try to reconnect. Can I connect my Shark robot to a different Wi-Fi network? Yes, you can connect your Shark robot to a different Wi-Fi network. Follow these steps to connect to a new network: 1.
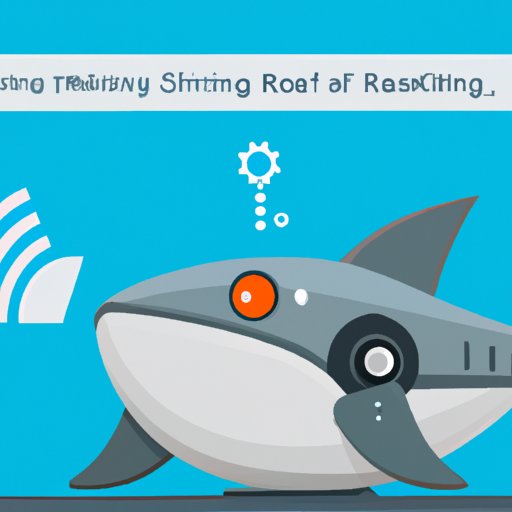
How to Reconnect Your Shark Robot to Wifi Tips and Tricks The
1. Find the Shark Robot's Wi-Fi Settings: Locate the Wi-Fi settings on the Shark Robot, usually accessible through the accompanying mobile app or interface. 2. Reset Wi-Fi Settings on the Robot: If your robot is still unable to connect, consider resetting its Wi-Fi settings by following the manufacturer's instructions. 3.

How to Reconnect Your Shark Robot to WiFi A StepbyStep Guide The
First, locate the WiFi settings on your Shark robot. You can access these settings through the mobile app or interface with your robot. If you need help finding the WiFi settings, consult the user manual that came with your Shark robot. Enter WiFi Credentials Choose your network from the list once you've located your WiFi settings.

How to Reconnect Your Shark Robot to Wifi Tips and Tricks The
Press and hold the power button for about 10-15 seconds until you hear a beep or see the lights on the device turn off and then back on again. Once the device has been reset, turn off the power switch on the vacuum and unplug it from the power source.

How to Reconnect Shark Robot to WiFi A Complete Guide
Ensure that your phone is connected to the WiFi network. For the Shark ION robot, press and hold DOCK & SPOT buttons simultaneously for 5 seconds, or until a beep sound. But for IQ robots, press and hold the DOCK & MAX buttons at the same time for 5 seconds, or until it beeps. Now you have successfully added your Shark robot vacuum to the app.

How to Connect Your Shark Robot to WiFi A StepbyStep Guide The
If you want to reset the WiFi on your Shark Robot vacuum, the first step is to press and hold the power button for 10 seconds. After that, all lights will turn off and then back on again. Once this happens, you need to access the robot's Wi-Fi settings by using your mobile device or computer.

How to Connect a Shark Robot to a New Wifi Network The Enlightened
Skip the cable setup & start watching YouTube TV today - for free. Then save $22/month for 3 months. Learn how to resolve any issues you may have connecting your robot to your Wi-Fi.

how to reconnect shark robot to wifi 2.0 Modern Design
Step 1 Make sure your Shark Robot is fully charged before starting the WiFi pairing process. A fully charged battery will ensure that the robot can complete the necessary steps. Step 2 Turn on your Shark Robot and place it in an open area where it can easily connect to your WiFi network. Step 3