
How to Compare Two Folders on Windows 12 Steps (with Pictures)
DiffMerge Those looking for a file comparison tool would find DiffMerge much helpful due to its powerful features. The application visually compares files and even merges them on major platforms like Windows, Mac, and Linux. Moreover, it graphically represents the modifications between the two files.

Compare two folders in windows 10 ffopgenuine
There is a good free and safe utility available online named WinMerge that you can use to compare those two parent folders, it will list the differences between those two folders for you and show you the names of files that are in one folder, and not in the other . . . ___________________________________________________________________

How to Compare Two Folders on Windows 12 Steps (with Pictures)
1. Launch WinMerge and from the File menu select Open or press the Ctrl + O keys to choose the folders/files that you want to compare. 2. WinMerge gives you the option to compare two (2) or three (3) files or folders at once. To compare two folders or files:
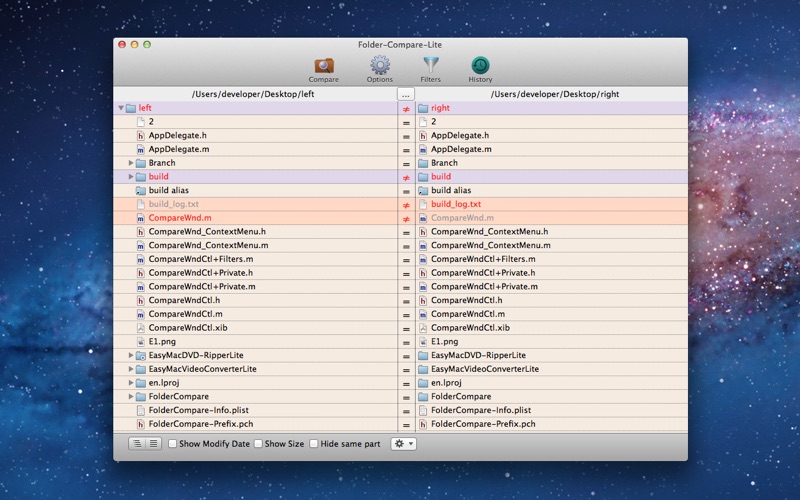
für PC Windows 10,11,7 (Deutsch) Download kostenlos
WinMerge is a #free software tool for data comparison and merging of text-like files. It is useful for determining what has changed between versions and then.

How to compare files and folders in Windows 10 YouTube
How to Compare Files in Two Folders on Windows 10 By Elon Decker / November 26, 2022 When we move the files from one folder to another, it is highly recommended that you ensure that all the files have been moved accurately. Some files, if not copied perfectly, may lead to data loss.

How to Compare Two Folders on Windows 12 Steps (with Pictures)
Advertisement How to compare two files using Total Commander Total Commander is a shareware file manager that is available for all Windows versions. You can get it from its official website, here: Total Commander. Once you've installed and opened it, use its windows to navigate to the two files that you want to compare.
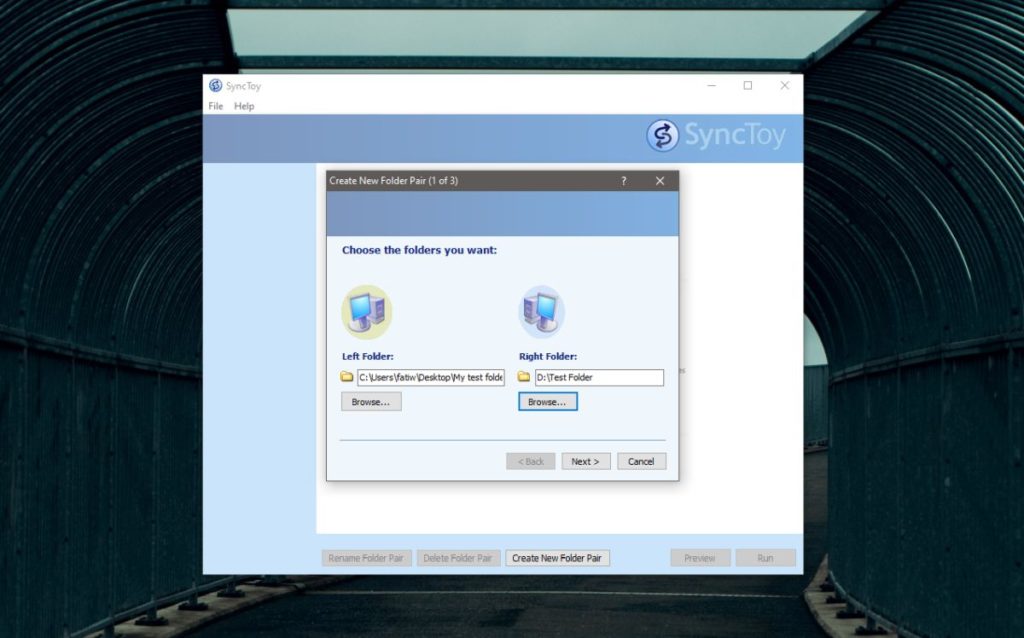
How to sync two folders on a Windows 10 PC
Select the first folder you want to compare. Click the Open button. Press the Browse button under the 2nd File or Folder field. Select the second folder you want to compare. Click the Open button. Press the Compare button. WinMerge will compare both folders and highlights all the differences. That's it.
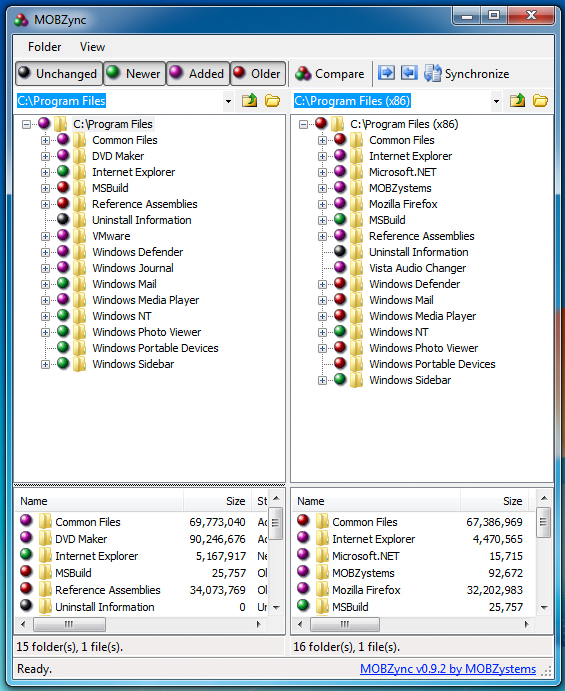
Compare Any Two Folders SidebySide Tech Heavy
1. Use the Properties Menu It's the most simple way to compare two folders on Windows. You can launch the File Explorer and right-click on a folder to open Properties. Note down the size,.
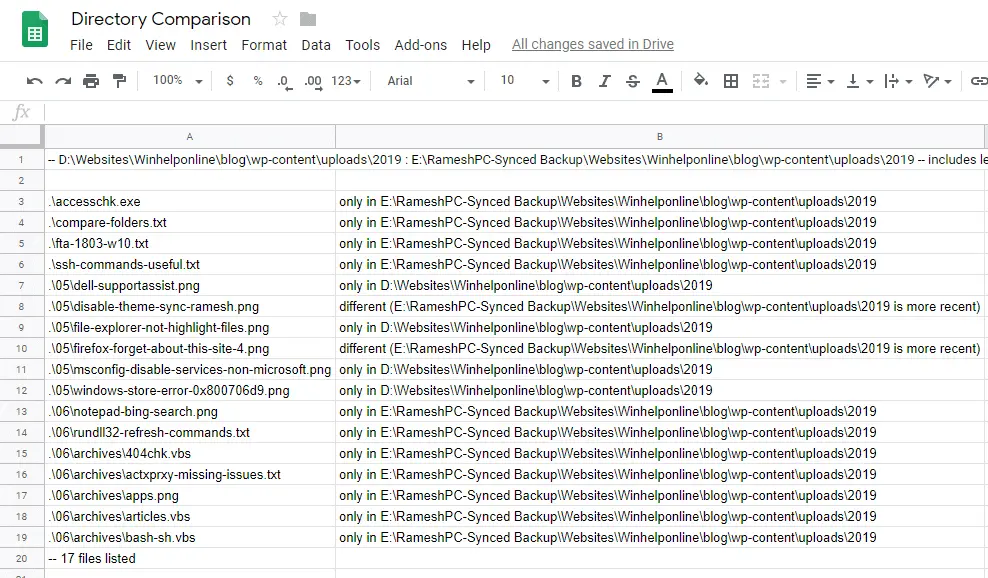
How to Compare the Contents of Two Folders and Synchronize them »
WinMerge can compare both folders and files, presenting differences in a visual text format that is easy to understand and handle. Screenshot See the screenshots page for more screenshots. Features WinMerge is highly useful for determining what has changed between project versions, and then merging changes between versions.

How to Compare Two Folders on Windows 12 Steps (with Pictures)
5 Answers. Sorted by: 12. robocopy (included in recent Windows versions) can do this in one pass: given \source\ and \source2\ with some files which are common and files which exist only in either folder, running. robocopy source source2 /L /NJH /NJS /NP /NS.

Compare folders
1. Command Prompt Let's go with the inbuilt way first. You can use Command Prompt to compare folders in Windows 10. Windows 10 provides commands for everything, and if you are comfortable with the command line, you can go with it this way. You can use Robocopy to compare folders in Windows 10. It comes inbuilt in Windows 10.
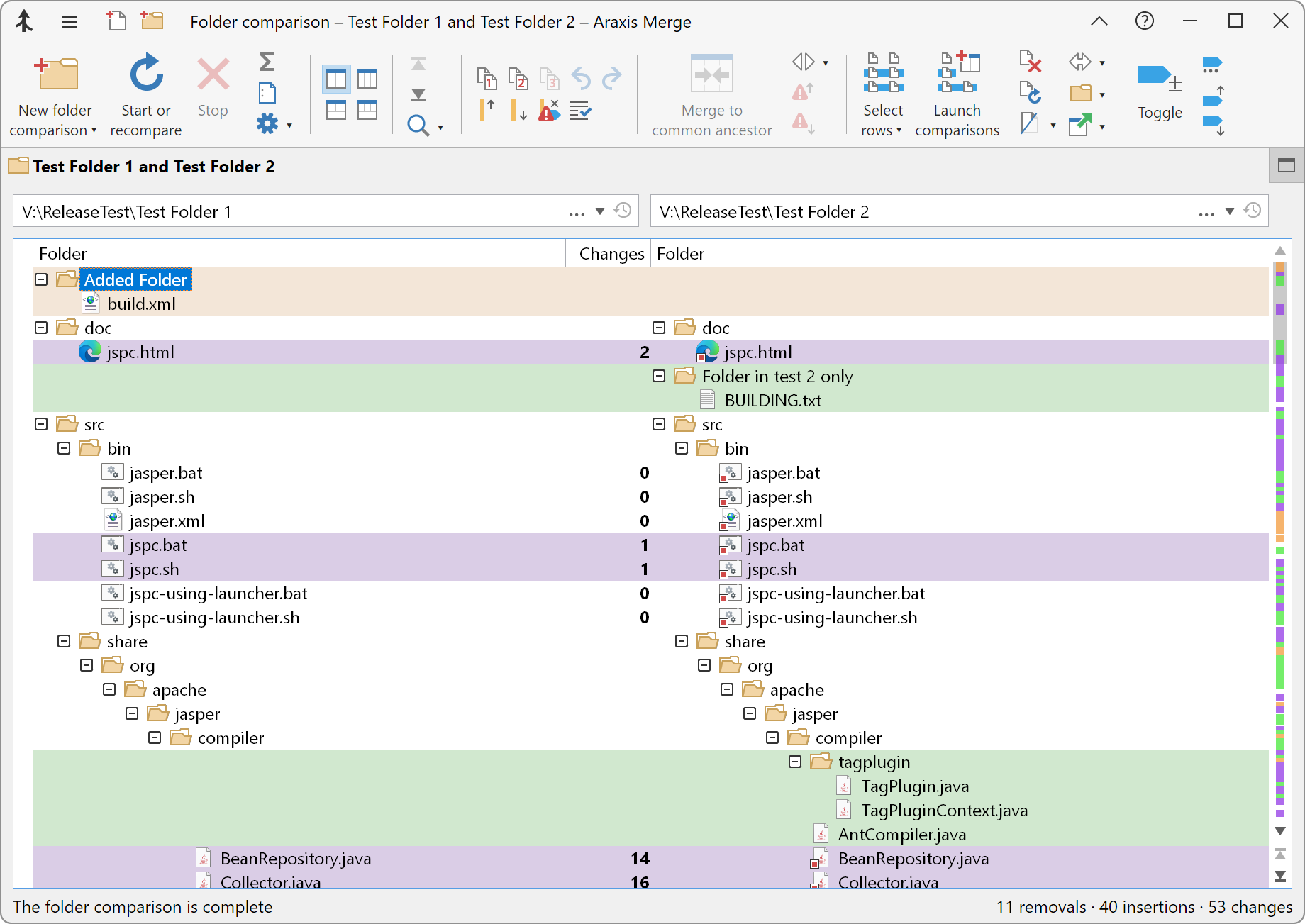
Command to compare folders advancenored
You can compare two folders using Command Prompt or Windows PowerShell by entering the required commands. You can run Windows built-in tool called Robocopy in Command Prompt to easily.

How to Compare Two Folders on Windows 12 Steps (with Pictures)
In order to compare folder contents, you need the complete path to the two folders that you want to compare. It's easy enough to get. Open both folders in File Explorer and click inside the location bar. Copy the folder locations and paste it in the following command. Replace Path 1 and Path2 with the path to the two folders that you want to.

Compare Any Two Folders Easily With Compare Advance For Windows
Methods to compare two folders: GUI methods: Microsoft WinDiff Synchronize folders using WinDiff WinMerge Synchronize folders using WinMerge TotalCommander Synchronize folders using TotalCommander FreeFileSync Synchronize folders using FreeFileSync Compare & Sync a Local folder Vs. FTP folder recursively SyncFolders

Compare Any Two Folders Easily With Compare Advance For Windows
🌍The text version of this video: https://bonguides.com/how-to-compare-files-in-two-folders-in-windows-10-11/🔹Tool to Compare Files in Two Folders🔹How do I.

How to Compare Two Folders on Windows 12 Steps (with Pictures)
To compare two files by using Windiff.exe, follow these steps: Start Windiff.exe. On the File menu, click Compare Files. In the Select First File dialog box, locate and then click a file name for the first file in the comparison, and then click Open.