
How To Use Anyview Cast on iPhone Guide 2023) DeviceTests
- Select Network and internet and/or Network and Sharing Center - Select 'Change advanced sharing settings' on the left-hand side - It should open as your current network profile (most likely private) - Select the button next to 'Turn on file and printer sharing' - Try to connect to TV Hope this helps, Nathan 26 people found this reply helpful ·
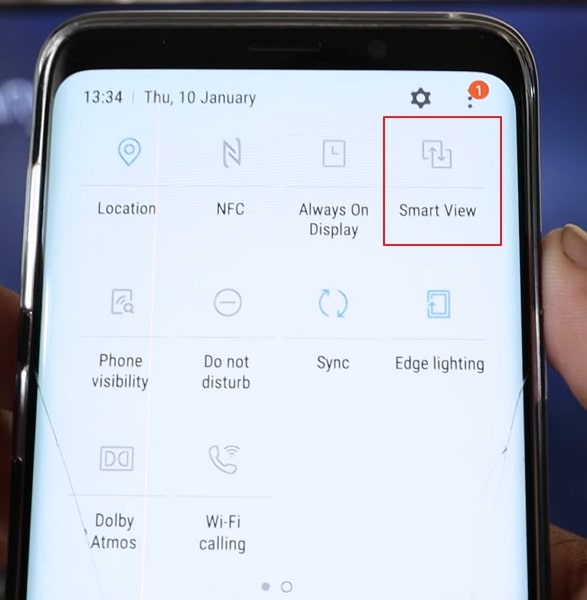
A Detailed Review of AnyView Cast as a Screen Mirroring Solution Dr.Fone
To do this, click on the "Action Center" icon in the taskbar, click "Connect", and select your TV from the list of available devices. Restart your laptop and TV: Sometimes, simply restarting your laptop and TV can fix connectivity issues. Reset your TV's network settings: If all else fails, you can try resetting your TV's network settings.
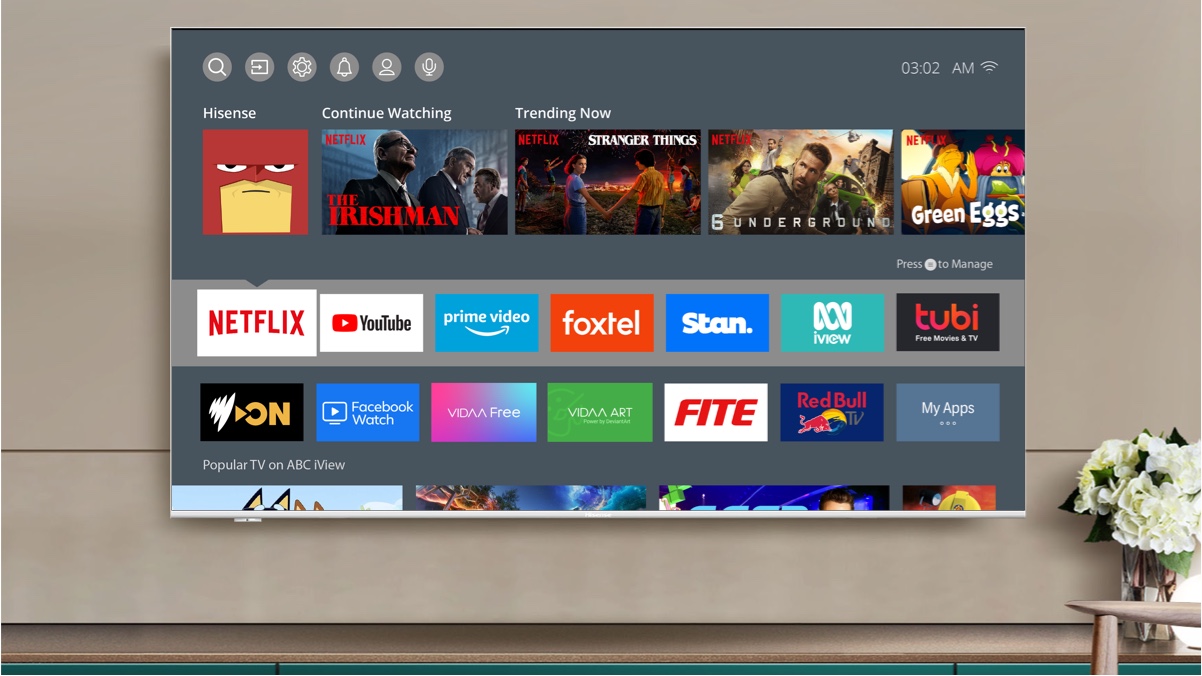
How to connect devices to your smart TV Hisense Australia
Anyview Cast allows you to connect your smart devices wirelessly to your television, offering you richer and better viewing experience. It also also allows you to watch, share, play and show all of your favourite content. Option 3: Upgrade to a Smart TV Smart TVs come pre-loaded with many of the same apps on your tablet or smartphone.

How to use Anyview cast on your Smart TV StreamDiag
On your Android device, open Settings, and then navigate to Bluetooth and Connections. Locate and select the Cast option. There will be a menu denoted by three vertical dots with the option for a Wireless display. Check that box You will then see a list of available destination devices to connect to. Select your Sharp TV from this list.

How To Connect iPhone To Hisense Smart TV [via Anyview Cast]
On your PC, open the browser and go to www.anyviewcast.com. The website will automatically detect your TV. Click on the "Connect" button. Your PC's screen will be mirrored on your TV. To stop the mirroring, just close the browser window or disconnect from the Anyview Cast website. Latest News Update Released
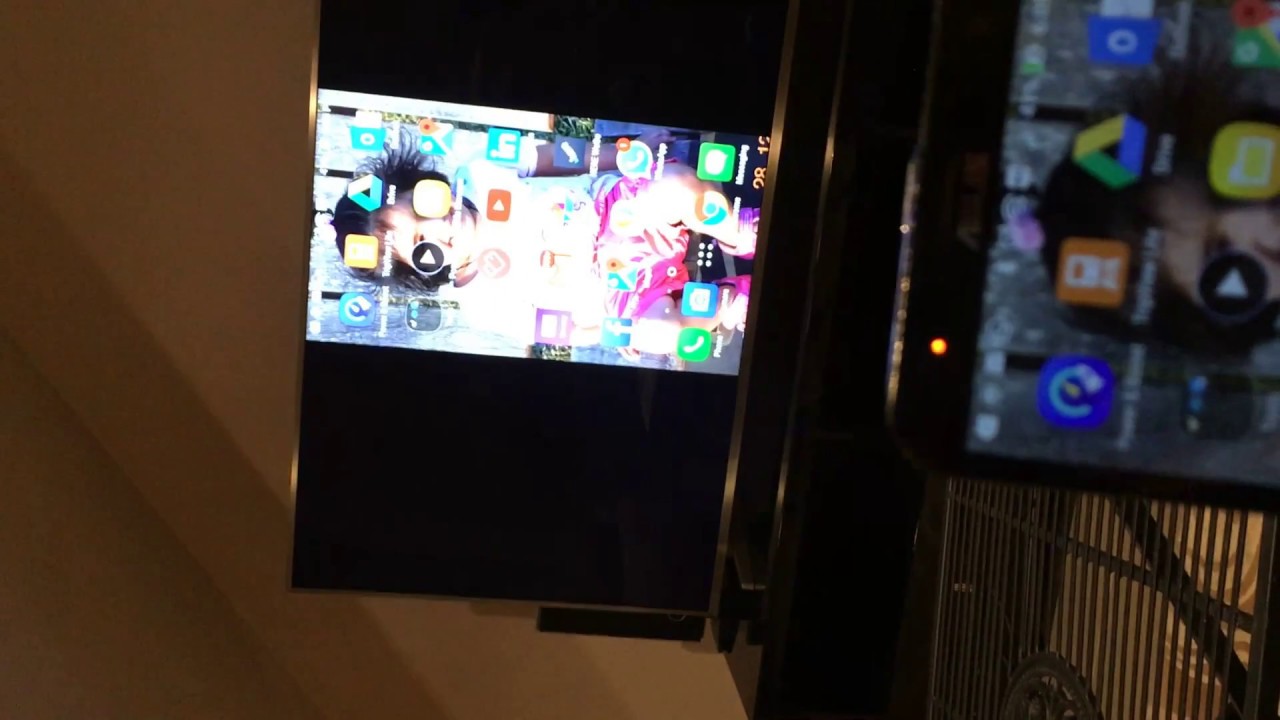
How To Connect Anyview Cast Hisense Tv
Turn hisense on ( not in anyview cast mode !!! ) on laptop Go to the add devices and printers section. Remove the little tv icon/ device if its there and then re-add the device.. BUT !!! AND THIS IS WHAT MADE IT WORK , WHEN YOU RE ADD IT DONT ADD IT BACK AS THE TV ICON !!!!! IT NEEDS TO BE ADDED BACK AS A PC/SVR/MEDIA BOX TYPE ICON!!!!

How To Use Anyview Cast? What Is Anyview Cast?
For Hisense TV, you can configure the network on the Network menu on the Settings panel. Step 2: Navigate to the Settings panel on your Hisense TV and open Anyview Cast. Step 3: Turn to your smart device, and enable both Bluetooth and Wi-Fi from the Settings app. Step 4:

How Do I Connect My Ipad To My Hisense Smart Tv Anyview Cast
To connect your device, follow tese steps: 1. Download and install the Anyview Cast app on your Smart TV and iPhone. 2. Select and open Anyview Cast on your Hisense Smart TV. Anyview app will open.

12 Anyview Cast Tips DeviceMAG
Anyview Cast is a technology that uses your Wi-Fi connection to mirror the screen from your smartphone or tablet wirelessly to your Smart TVs allowing you to share videos, images, movies, pictures, watch TV shows and play games. Anyview Cast lets you wirelessly connect your smart devices to your television, offering you a better viewing experience.

How to connect chromecast or anyview cast vu premium android tv with laptop trick YouTube
Anyview Cast is a dynamic screen-sharing app enabling you to wirelessly display your iOS or Android screen on your smart TV. You can effortlessly enjoy videos, photos, and music on a larger screen, without any delays, anywhere in your home—as long as your devices are connected to the same Wi-Fi network.

How To Use Anyview Cast On My Hisense Smart Tv
Anyview Cast is an app developed by Hisense specifically designed to connect your iPhone or Android device to your Hisense TV. It uses your WiFi connection to wirelessly mirror the content from your mobile device to your Hisense TV, meaning you can watch anything from your phone on a much bigger screen.

How to use Anyview cast on your Smart TV StreamDiag
Step 2: Ensure your Hisense TV and iPhone have the same Internet connection. You can check your TV network connection in Settings. Next, open AnyView Cast on your TV. You will see 'Wait for the External Device to Connect.'. Step 3: Open AnyView Cast on the iPhone. Tap Screen Mirroring. The app will search for your TV.
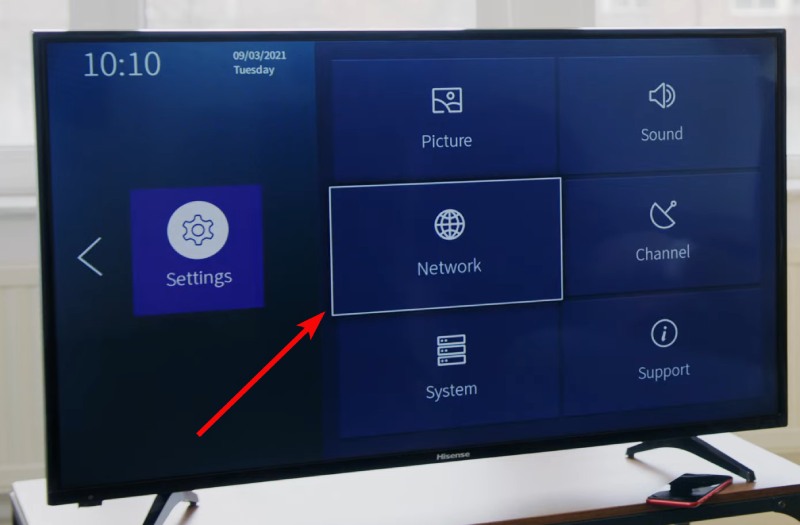
How to Use AnyView Cast to Mirror iPhone to a Hisense TV
Select Connect to a Wireless Display, select your TV and the image should appear on your TV within a few seconds. Android The exact process for Anyview Cast differs between brands of Android phones. Search your device's settings for terms like screen share, dual-screen, or screencast.
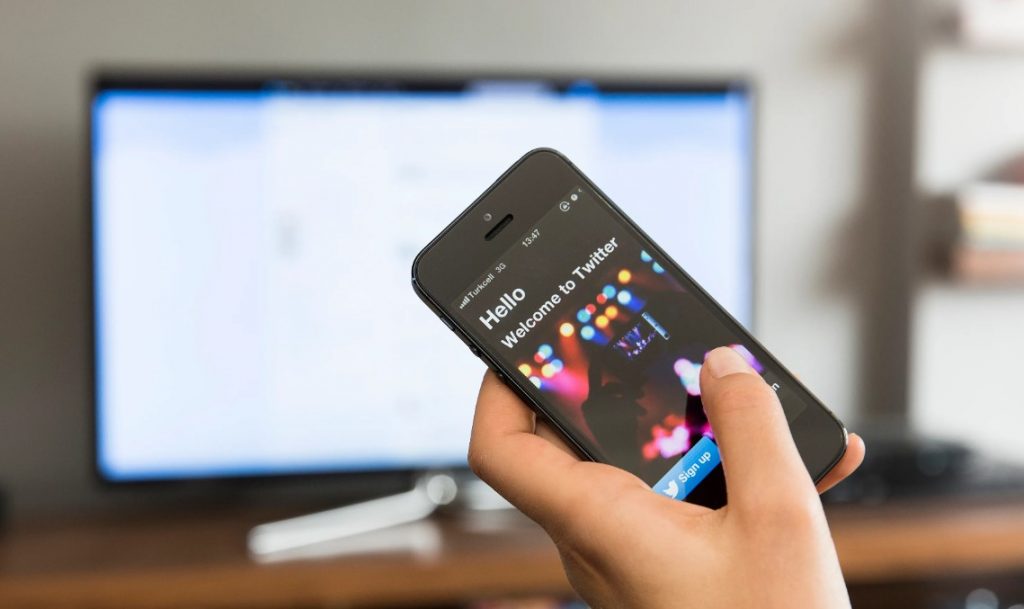
How to use Anyview cast on your Sharp TV StreamDiag
Share Play Show What is Anyview Cast? The Hisense Smart TV mirrors content from your smartphone, tablet, laptop, camera, mobile, etc. on its display using your WIFI connection, allowing you to share images, videos, movies, pictures, watch TV shows and play games instantly. This technology present in your Hisense TV is called Anyview Cast.

17 Anyview Cast And Iphone Tips DeviceMAG
#devant #smarttv #anyviewcast #miracast #widi #screenmirroringDEVANT and HISENSE SMART TVCAPABLE TO CONNECT WIRELESS DISPLAYTHRU ANYVIEW CAST Apps of THE TV.

A Detailed Review of AnyView Cast as a Screen Mirroring Solution Dr.Fone
Anyview cast allows you to cast media from your iOS smartphone, Android smartphone, or from your Windows PC/Laptop to your Smart TV screen using a Wi-Fi connection. It makes it easy for you to watch content at a higher resolution, and also make zoom calls with friends and family on a screen that is big enough for everyone to see.